
به آموزش تصویری گام به گام نصب وردپرس خوش آمدید. احتمالا شما در مورد وردپرس شنیده اید و با مزایای آن برای طراحی سایت آشنا شده اید و حالا قصد طراحی سایت با وردپرس را دارید. اولین سوال شما این است که چطور وردپرس نصب کنم؟
در این مقاله آموزشی شما به طور کامل یاد می گیرید که چطور وردپرس را روی هاست سی پنل، دایرکت ادمین یا حتی لوکال هاست نصب کنید. آموزش هر سه بخش جداگانه داده شده است تا بر اساس نیاز خود آن بخش را مطالعه کنید.
فهرست عناوین مقاله
آموزش نصب وردپرس روی هاست سی پنل (Cpanel)
برای نصب وردپرس روی سی پنل، نیازمند یک هاست و دامین هستید. اگر در مورد هاست و دامین اطلاعات زیادی ندارید، قبلا در مورد هاست و دامین توضیحاتی داده ایم که می توانید در مطلب هاست و دامین چیست؟ درباره آن مطالعه کنید. پس از آن که هاست و دامین خود را تهیه کردید، باید فایل های وردپرس خود را از سایت وردپرس دانلود کرده و آن را نصب کنید. در این آموزش با ما همراه باشید تا نصب وردپرس روی سی پنل و راه اندازی آن را به شما عزیزان آموزش دهیم.
البته تمام مراحل نصب وردپرس و طراحی یک سایت کامل را در دوره آموزش وردپرس به صورت عملی و تصویری توضیح داده ایم که اگر شما بخواهید به صورت کامل طراحی سایت با وردپرس را یاد بگیرید، پیشنهاد ما شرکت در این دوره است.
جهت دریافت فایل های وردپرس می توانید به سایت اصلی وردپرس به نشانی wordpress.org مراجعه کنید و گزینه Download WordPress را کلیک کنید. سپس در صفحه ای که برای شما باز می شود دوباره گزینه Download WordPress را می بینید اما در اینجا نسخه آن را هم نوشته است. روی این گزینه کلیک کنید تا فایل وردپرس را در داخل یک فایل ZIP دریافت کنید.
هم چنین وردپرس فارسی را می توانید از سایت wp-persian.com که مخصوص وردپرس فارسی زبان است دانلود کنید. تفاوت چندانی با هم ندارند. چون که در سایت اصلی وردپرس نیز فارسی پشتیبانی می شود و 99 درصد وردپرس کاملا فارسی شده است و دیگر نیازی آن چنانی ندارید که از سایت وردپرس فارسی آن را دانلود کنید.
برای نصب وردپرس و یا هر سایت داینامیک دیگری، شما نیاز به یک دیتابیس دارید تا اطلاعات سایت در آن ذخیره شود. همچنین قسمت دیگری نیاز دارید که فایل ها،تصاویر، قالب و … سایت در آن جا نگه داری شود. حال به پنل مدیریت هاست خود بروید. در این آموزش ما نصب وردپرس روی Cpanel را آموزش می دهیم. در پنل های دیگر و یا حتی نصب وردپرس رو لوکال هاست را در آموزش های دیگر توضیح داده ایم.
برای ایجاد یک دیتابیس جدید، مانند تصویر زیر روی گزینه MySQL Databases کلیک کنید.

سپس وارد صفحه ای می شوید که باید نام دیتابیس خود را مشخص کنید. همچنین باید نام کاربری و پسوردی که با دیتابیس ارتباط برقرار کند را مشخص کنید. توجه داشته باشید که این نام کاربری و پسورد به نام کاربری و پسورد ورود به پنل مدیریت سایت اصلی شما ربطی ندارد و فقط یک بار هنگام نصب وردپرس از آن استفاده می کنیم و دیگر استفاده ای نخواهد داشت. در صفحه باز شده شما نام دیتابیس را وارد کنید.

کمی پایین تر در قسمت MySQL Users نام کاربری و پسورد را وارد می کنید.

سپس در قسمت Add User To Database کاربری که تعریف کردید را به دیتابیس تعریف کرده خود اضافه می کنید و گزینه Add را می زنید. این بدین معناست که این کاربر اجازه دسترسی به دیتابیس را داشته باشد.

پس از انجام این کار صفحه دیگری را ملاحضه می کنید که باید تیک گزینه ALL PRIVILEGES را بزنید تا تمام تیک های موجود در صفحه زده شود و سپس گزینه Make Changes را کلیک کنید.

کار ما با قسمت دیتابیس تمام شد. فقط نام دیتابیس، نام کاربری و پسوردی که انتخاب کرده اید را به یاد داشته باشید تا هنگام نصب وردپرس از آن استفاده کنیم. احتمالا قبل از نام دیتابیس و نام کاربری خود، آن نام کاربری که برای ورود به Cpanel استفاده کرده اید هم به همراه یک آندرلاین (_) نوشته شده است. در هنگام نصب باید این پیشوند نیز هنگام وارد کردن آن نوشته شده باشد.
حال دوباره به صفحه اول پنل مدیریت Cpanel می رویم تا وارد فایل منیجر هاست شویم. روی گزینه File Manager کلیک کنید.
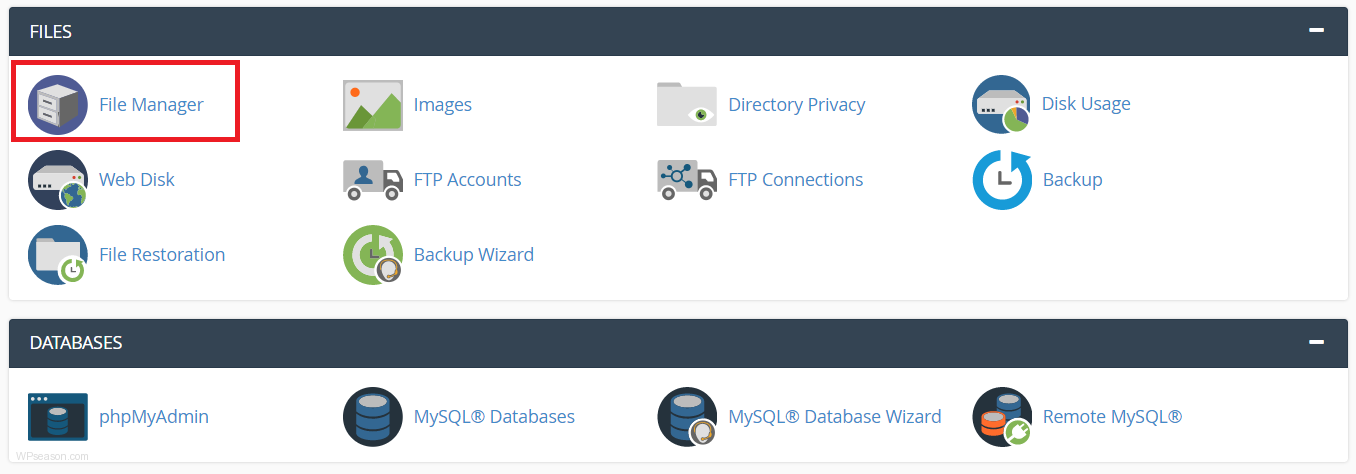
پس از ورود به فایل منیجر، به پوشه public_html رفته و گزینه upload را از منو انتخاب کنید.

در صفحه باز شده فایل وردپرس دانلودی خود را انتخاب کنید و یا آن را به داخل صفحه درگ کنید. فایل شروع به آپلود شدن می کند. پس از تمام شدن آپلود روی گزینه Go Back کلیک کنید تا به پوشه public_html برگردید.

حالا روی فایل وردپرس کلیک راست کنید و گزینه Extract را کلیک کنید تا از حالت فشرده خارج شود.

پس از باز کردن فایل فشرده داخل فولدر WordPress رفته و تمام فایل ها را انتخاب کنید و آن ها را به فولدر public_html انتقال دهید. برای این کار می توانید از گزینه Move استفاده کنید و یا در سمت چپ صفحه و در منوی درختی که می بینید درگ کنید تا فایل ها به مسیر اصلی سایت منتقل شوند. چون وقتی کسی آدرس سایت را وارد می کند، محتویات داخل مسیر اصلی را می بیند، بنابراین فقط نمی تواند یک فولدر wordpress باشد، بلکه باید فایل های سایت در اینجا قرار داشته باشد.
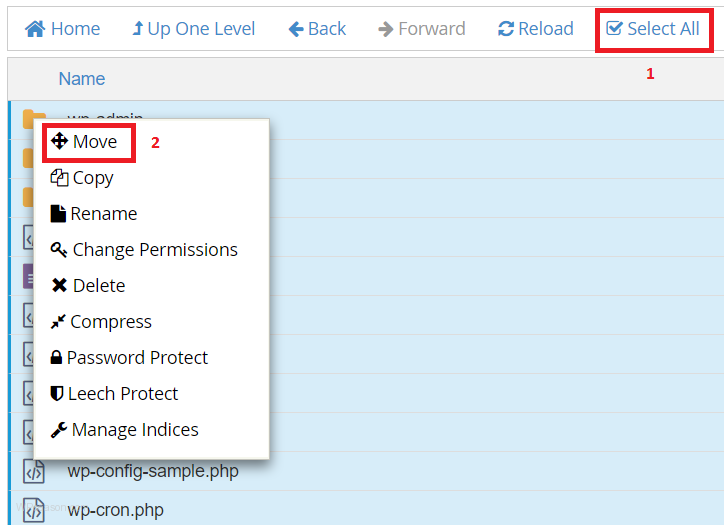
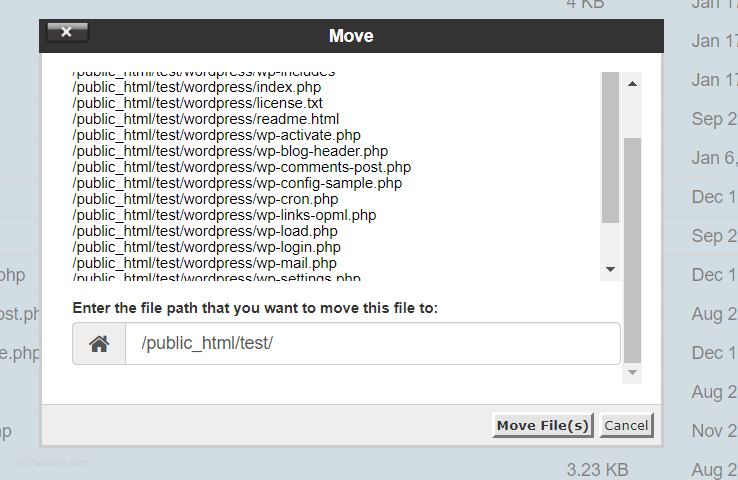
خب حالا ما فایل های وردپرس را روی هاست داریم و یک دیتابیس ساخته ایم. حال آدرس سایت را در مرورگر خود وارد کنید. حالا با صفحهی زیر مواجه می شوید. اگر فایل های وردپرس را از سایت اصلی وردپرس دریافت کرده باشید، ابتدا صفحه انتخاب زبان را مشاهده خواهید کرد که شما گزینه فارسی را انتخاب کنید و سپس به مرحله بعد بروید. حال گزینه بزن بریم! را انتخاب می کنیم.
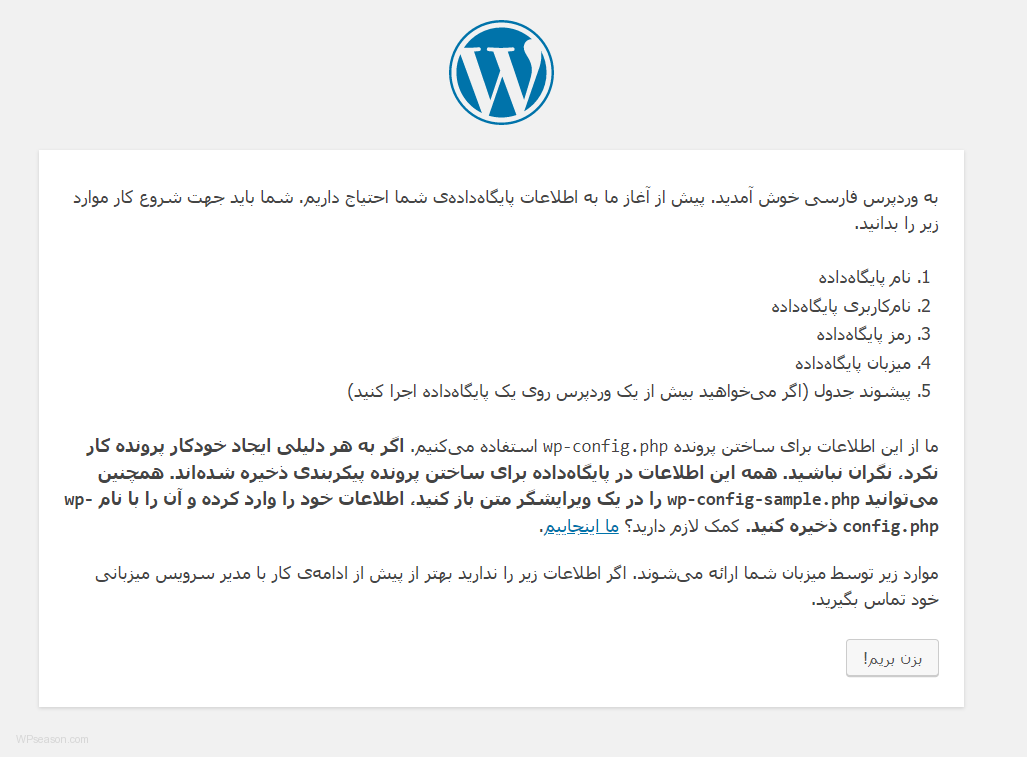
در فرمی که به شما نمایش داده می شود، شما باید اطلاعات دیتابیس را که در مراحل قبلی ساختیم را وارد کنید. به عنوان مثال من نام دیتابیس را myhost_mydb گذاشتم بنابراین برای نام پایگاه داده از همین نام استفاده می کنم. در قسمت نام کاربری و رمز نیز یوزری که ساخته ایم را وارد می کنیم. گزینه میزبان پایگاه داده را تغییر نمی دهیم. پیشوند جدول هم بهتر است به جای دو حرف wp، حروف دیگری وارد کنیم. این مورد برای امنیت بهتر است تغییر کند و پیشفرض نباشد. پس از تکمیل فرم، گزینه فرستادن را کلیک کنید.
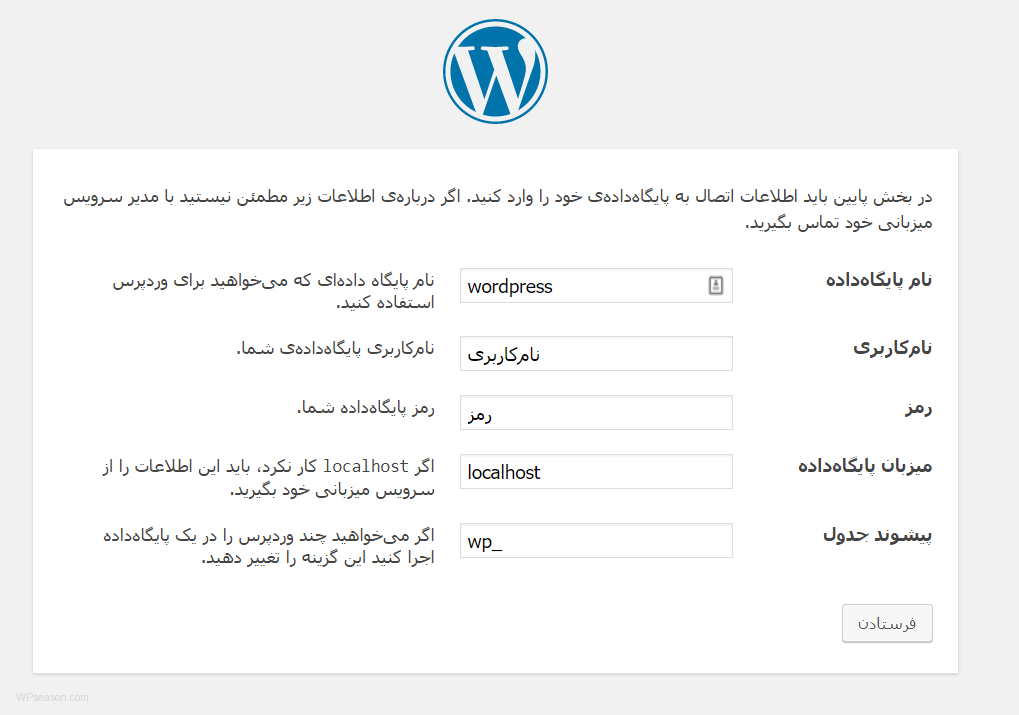
در صفحه بعد روی گزینه راه اندازی نصب کلیک کنید.

در صفحه بعد باید اطلاعات سایت را وارد کنیم. عنوان سایت همان نام سایت است. نام کاربری و رمز برای ورود به پنل مدیریت سایت استفاده می شود. (توجه داشته باشید که نام کاربری و رمزی که در مراحل قبل ایجاد کردیم فقط برای راه اندازی اولیه وردپرس استفاده می شود و دیگر در هیچ جای دیگر کاربردی ندارد. بنابراین شما با نام کاربری و رمزی که در اینجا وارد می کنید سر و کار دارید.) در این قسمت نام کاربری و رمز ساده استفاده نکنید! ما در اینجا فقط برای مثال و آزمایشی از کلمه admin استفاده کردیم، شما این کار را نکنید 🙂 . ایمیل خود را نیز وارد کنید. از این ایمیل برای ارسال اطلاع رسانی های سایت شما استفاده می شود. و همچنین گزینه نمایش به موتور های جستجو را علامت دار نکنید. در صورتی که تیک این گزینه زده شود، موتور های جستجو مانند گوگل اجازه دسترسی به سایت شما را نخواهند داشت بنابراین در نتایج جستجوی گوگل ظاهر نخواهید شد! در پایان روی راه اندازی وردپرس کلیک کنید.

در مرحله بعد پیغام تایید را دریافت خواهید کرد. در صورتی که به این صفحه نرسیدید و با پیغام خطا مواجه شدید، مراحل را از اول طی کنید. چون ممکن است در وارد کردن اطلاعات خطایی داشته اید.
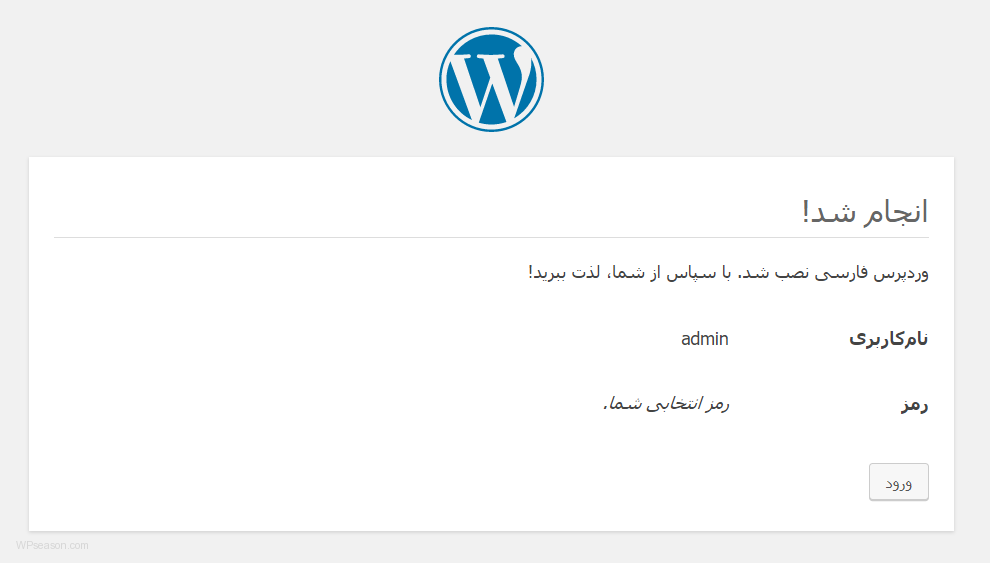
پس از کلیک بر روی گزینه ورود، به فرم ورود به سایت هدایت می شوید.
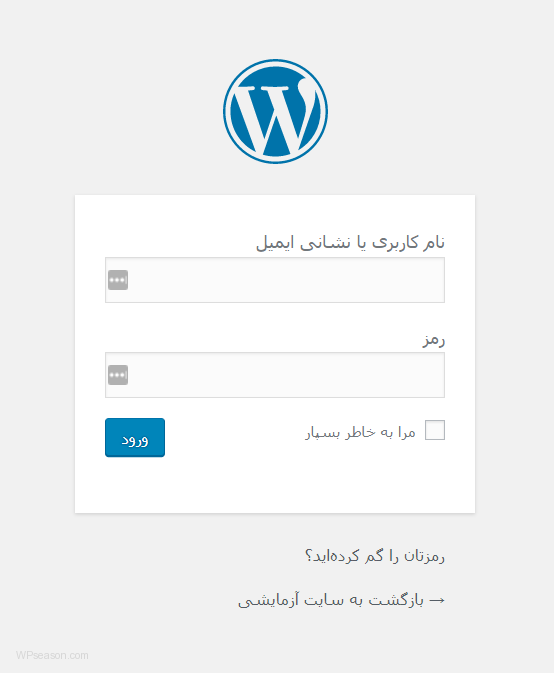
با وارد کردن نام کاربری و رمز، به پنل اصلی مدیریت سایت هدایت خواهید شد.

تبریک می گویم. حالا شما در چند دقیقه یک سایت راه اندازی کردید! البته وردپرس خام چندان ظاهر زیبایی ندارد و امکانات آن محدود است. با آموزش های فصل وردپرس به شما یاد خواهیم داد که چطور سایت خود را زیبا و پر از امکانات کنید.
آموزش نصب وردپرس روی هاست دایرکت ادمین (DirectAdmin)
برای راه اندازی سایت و نصب وردپرس روی دایرکت ادمین، نیازمند یک هاست و دامین هستید. اگر در مورد هاست و دامین اطلاعات زیادی ندارید، قبلا در مورد هاست و دامین توضیحاتی داده ایم که می توانید در مطلب هاست و دامین چیست؟ درباره آن مطالعه کنید. پس از آن که هاست و دامین خود را تهیه کردید، باید فایل های وردپرس خود را از سایت وردپرس دانلود کرده و آن را نصب کنید. در این آموزش با ما همراه باشید تا نصب وردپرس روی دایرکت ادمین و راه اندازی آن را به شما عزیزان آموزش دهیم.
البته تمام مراحل نصب وردپرس و طراحی یک سایت کامل را در دوره آموزش وردپرس به صورت عملی و تصویری توضیح داده ایم که اگر شما بخواهید به صورت کامل طراحی سایت با وردپرس را یاد بگیرید، پیشنهاد ما شرکت در این دوره است.
جهت دریافت فایل های وردپرس می توانید به سایت اصلی وردپرس به نشانی wordpress.org مراجعه کنید و گزینه Download WordPress را کلیک کنید. سپس در صفحه ای که برای شما باز می شود دوباره گزینه Download WordPress را می بینید اما در اینجا نسخه آن را هم نوشته است. روی این گزینه کلیک کنید تا فایل وردپرس را در داخل یک فایل ZIP دریافت کنید.
هم چنین وردپرس فارسی را می توانید از سایت wp-persian.com که مخصوص وردپرس فارسی زبان است دانلود کنید. تفاوت چندانی با هم ندارند. چون که در سایت اصلی وردپرس نیز فارسی پشتیبانی می شود و 99 درصد وردپرس کاملا فارسی شده است و دیگر نیازی آن چنانی ندارید که از سایت وردپرس فارسی آن را دانلود کنید.
برای نصب وردپرس و یا هر سایت داینامیک دیگری، شما نیاز به یک دیتابیس دارید تا اطلاعات سایت در آن ذخیره شود. همچنین قسمت دیگری نیاز دارید که فایل ها، تصاویر، قالب و … سایت در آن جا نگه داری شود. حال به پنل مدیریت هاست خود بروید. در این آموزش ما نصب وردپرس روی DirectAdmin را آموزش می دهیم. در پنل های دیگر و یا حتی نصب وردپرس رو لوکال هاست را در آموزش های دیگر توضیح داده ایم.
پس از وارد شدن به پنل دایرکت ادمین، ابتدا به قسمت MySQL Management بروید. در این قسمت می خواهیم دیاتبیس خود را بسازیم.

در صفحه باز شده روی گزینه Create New Database کلیک کنید.
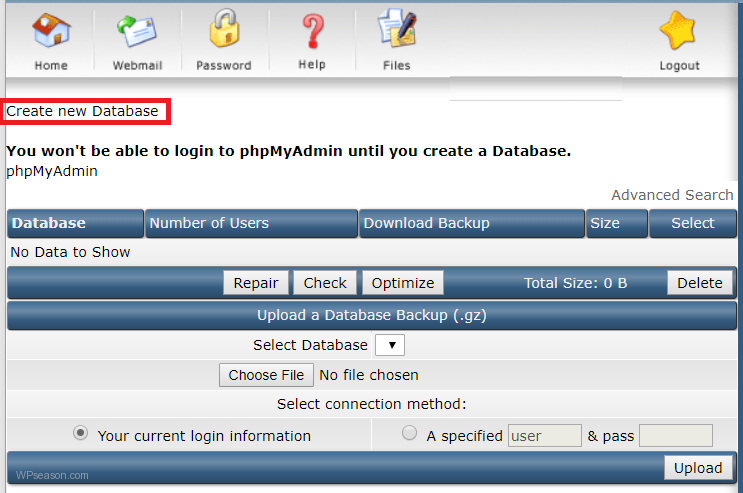
در صفحه باز شده شما باید نام دیاتیس، نام کاربری و رمز عبور آن را مشخص کنید. توجه داشته باشید که این نام کاربری و پسورد به نام کاربری و پسورد ورود به پنل مدیریت سایت اصلی شما ربطی ندارد و فقط یک بار هنگام نصب وردپرس از آن استفاده می کنیم و دیگر استفاده ای نخواهد داشت. همچنین سعی کنید هنگام انتخاب رمز، از گزینه Random استفاده کنید تا یک رمز عبور تصادفی و نسبتا سخت تولید کند تا دیتابیس شما امنیت بیشتری داشته باشد.
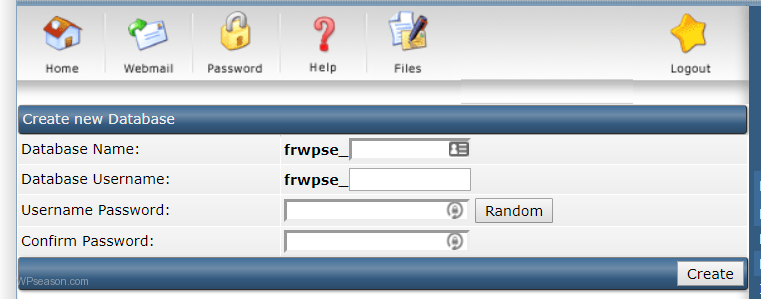
پس از تکمیل اطلاعات روی گزینه Create کلیک کنید. حال صفحه ای به شما نشان داده می شود که اطلاعات دیتابیس و کاربری شما قرار دارد. این اطاعات را نگه دارید که در مراحل بعدی نیاز داریم. در تصویر زیر اطلاعاتی که من وارد کرده ام را نشان داده است.

حال دوباره به صفحه اصلی پنل رفته و گزینه File Manager را کلیک کنید و یا گزینه Files از منوی بالا را انتخاب کنید. سپس به قسمت مدیریت فایل های سایت خود هدایت می شوید.
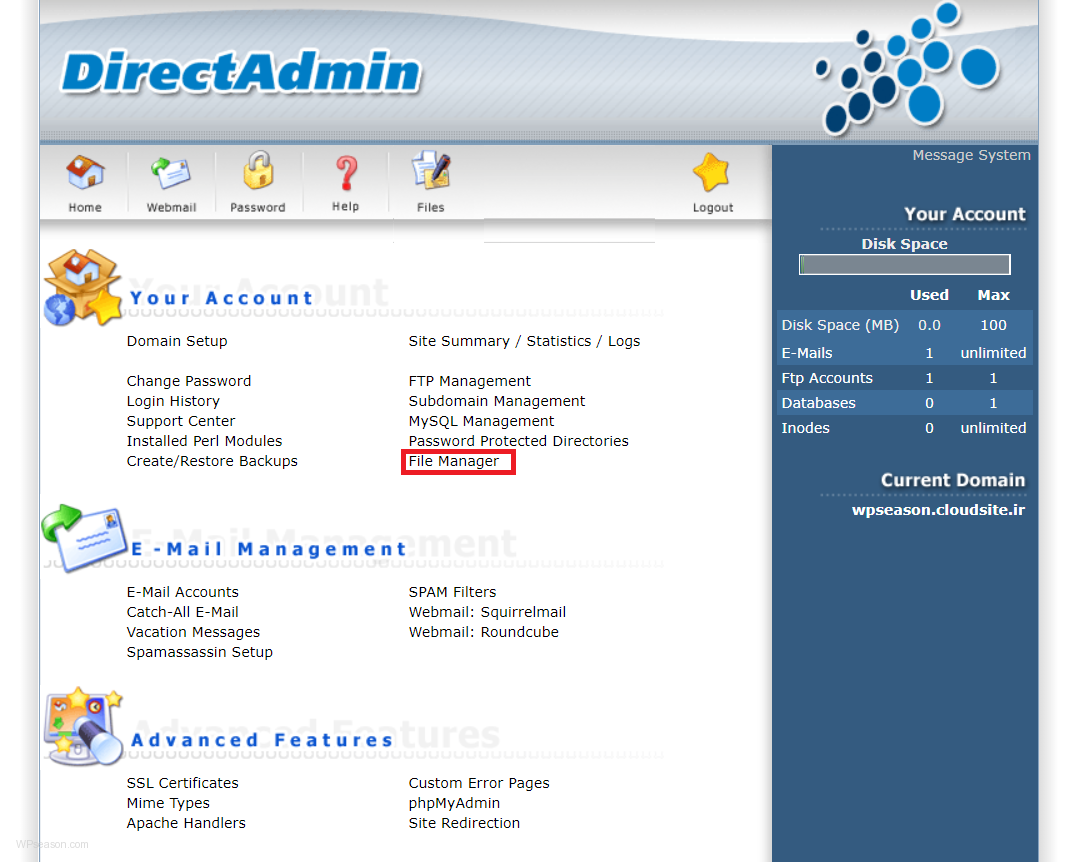
در صفحه فایل منیجر، به فولدر public_html بروید. چرا که وقتی کسی آدرس سایت شما را وارد می کند، آن ها به این فولدر هدایت می شوند.

در صفحهی باز شده روی گزینه Upload file to current directory کلیک کنید تا فایل وردپرسی دانلود شده را در اینجا آپلود کنیم.
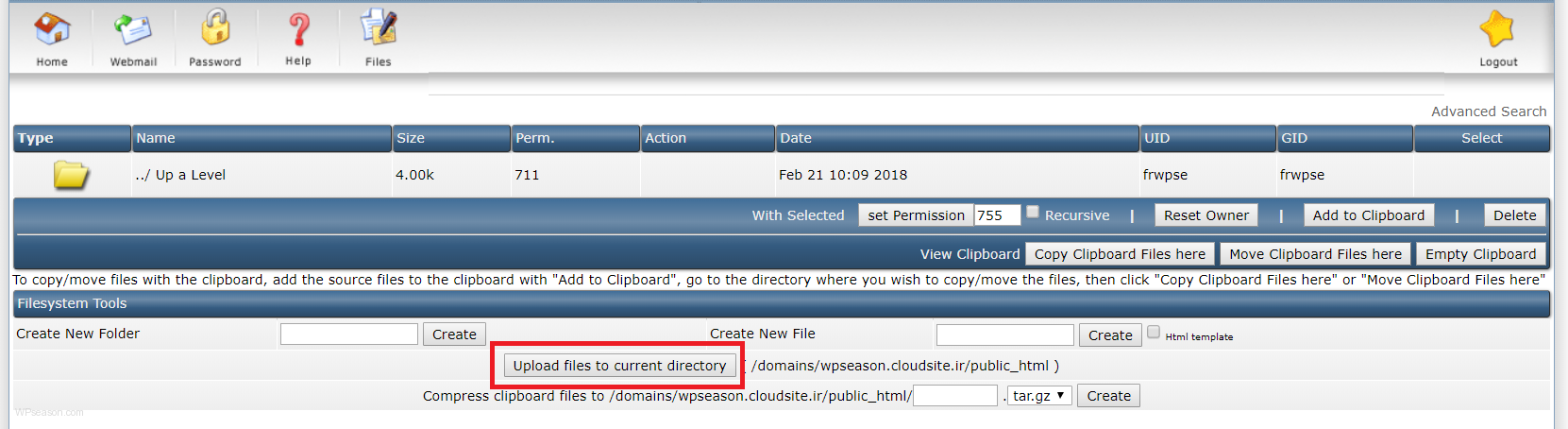
در صفحه بعد شما باید فایل وردپرسی خود را انتخاب کنید. پس از انتخاب فایل گزینه Upload Files را کلیک کنید و منتظر بمانید تا فایل آپلود شود.

پس از آپلود به شما پیام تایید داده می شود. روی گزینه Click here to go back کلیک کنید به به محل آپلود شده فایل برگردید.
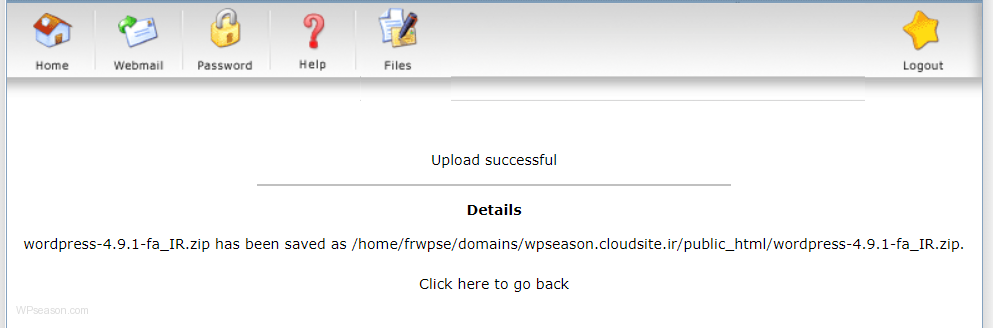
حال در اینجا ما یک فایل وردپرس با پسوند zip داریم که باید آن را extract کنیم. برای این کار روی گزینه Extract کلیک کنید تا فایل های وردپرسی در همین مکان از حالت فشرده خارج شوند.

در صفحه بعد نیز روی گزینه Extract کلیک کنید.

پس از اکسترکت کردن پیام تایید آن به شما نمایش داده می شود.

حال روی گزینه Go back کلیک کنید تا به محل فایل های منتقل شوید. در اینجا همانطور که می بینید یک فولدر به نام وردپرس ساخته شده است اما ما در اینجا باید محتویات داخل فولدر WordPress را داشته باشیم. بنابراین باید فایل های داخل فولدر را به مسیر اصلی public_html منتقل کنیم. ابتدا داخل فولدر WordPress بروید.
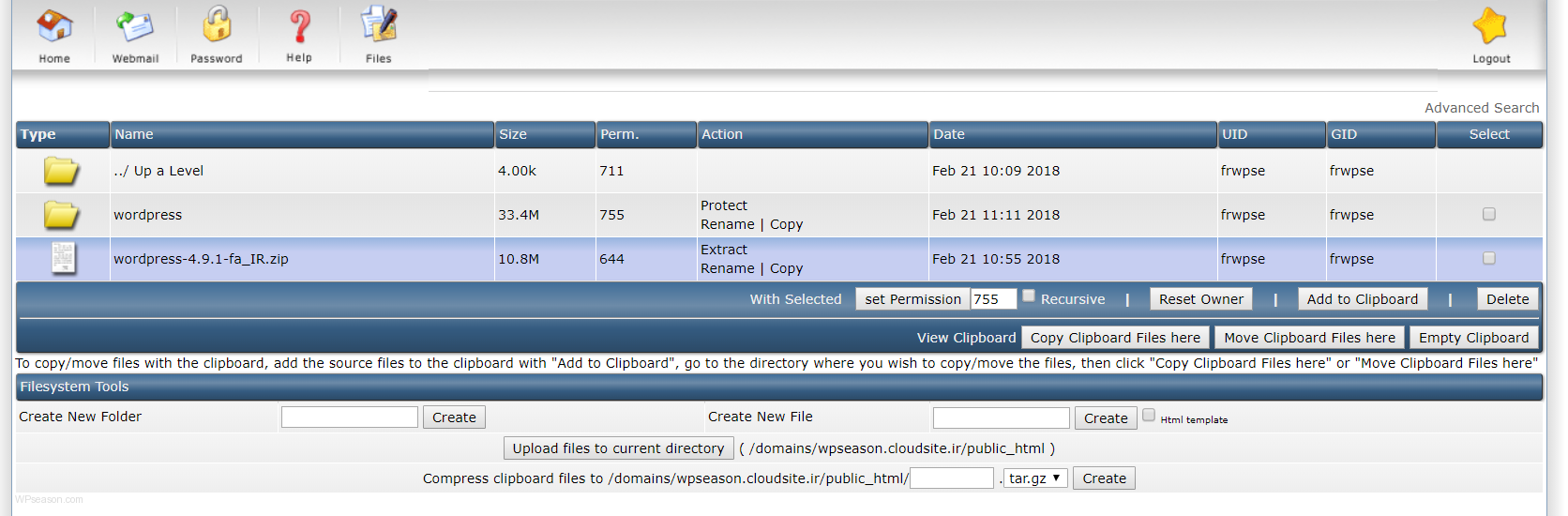
در اینجا ابتدا روی گزینه select کلیک کنید تا تمام فایل ها انتخاب شوند و سپس روی گزینه Add to clipboard کلیک کنید. پس از این کار روی گزینه Up a Level کلیک کنید تا یک فولدر به عقب برگردید.

حال در اینجا گزینه Move clipboard files here را کلیک کنید تا فایل های انتخاب شده به این مسیر جاری منتقل شوند.
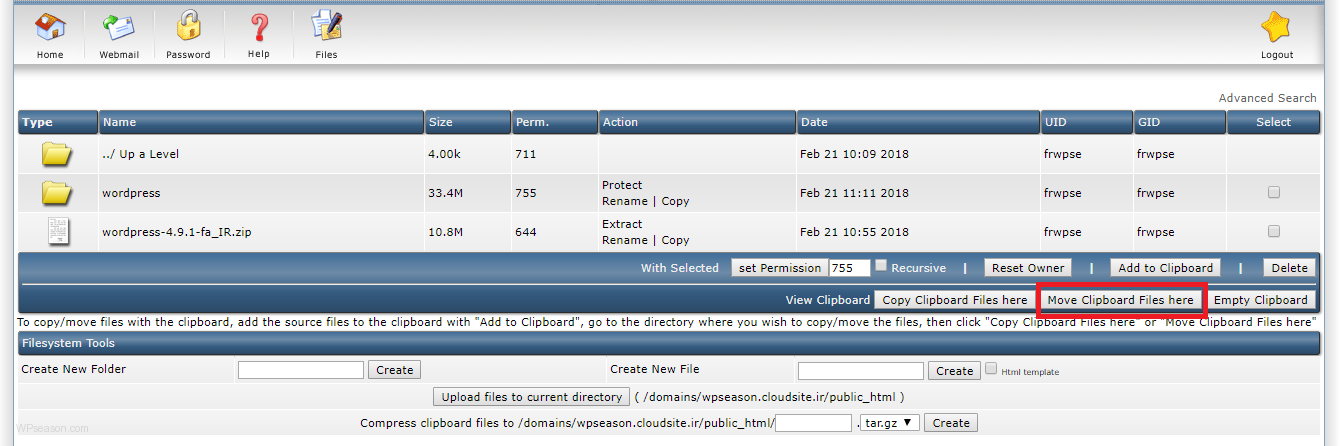
خب حالا ما فایل های وردپرس را روی هاست داریم و یک دیتابیس ساخته ایم. حال آدرس سایت را در مرورگر خود وارد کنید. حالا با صفحهی زیر مواجه می شوید. اگر فایل های وردپرس را از سایت اصلی وردپرس دریافت کرده باشید، ابتدا صفحه انتخاب زبان را مشاهده خواهید کرد که شما گزینه فارسی را انتخاب کنید و سپس به مرحله بعد بروید. حال گزینه بزن بریم! را انتخاب می کنیم.
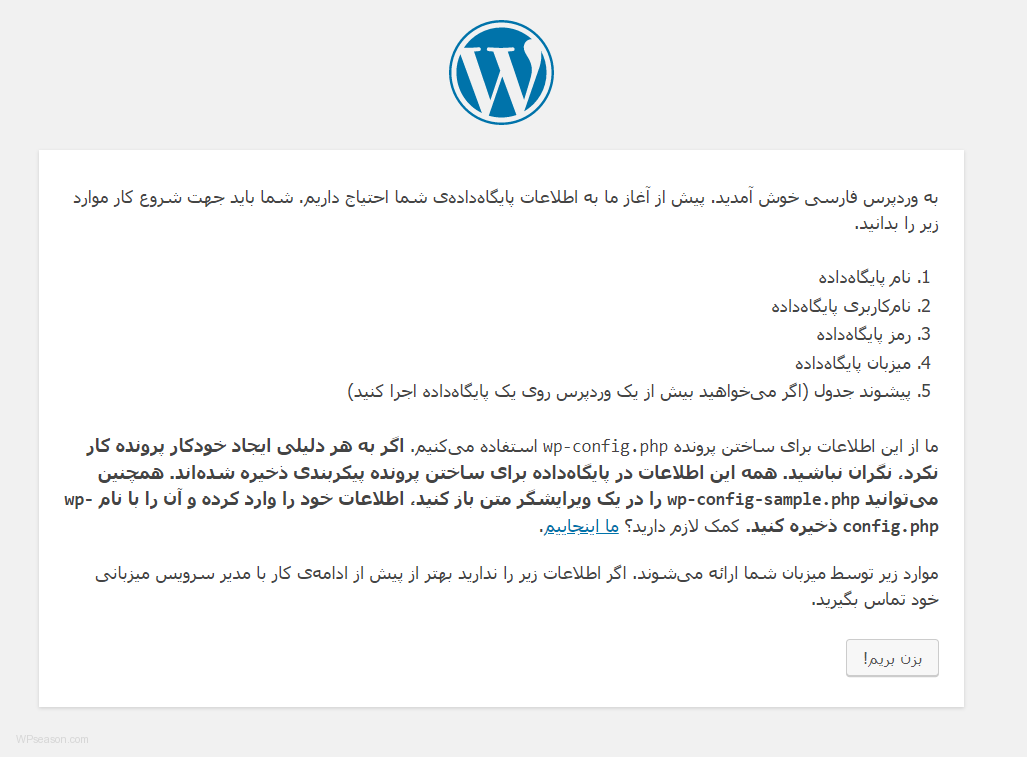
در فرمی که به شما نمایش داده می شود، شما باید اطلاعات دیتابیس را که در مراحل قبلی ساختیم را وارد کنید. به عنوان مثال من نام دیتابیس را frwpse_mydb گذاشتم بنابراین برای نام پایگاه داده از همین نام استفاده می کنم. در قسمت نام کاربری و رمز نیز یوزری که ساخته ایم را وارد می کنیم. گزینه میزبان پایگاه داده را تغییر نمی دهیم. پیشوند جدول هم بهتر است به جای دو حرف wp، حروف دیگری وارد کنیم. این مورد برای امنیت بهتر است تغییر کند و پیشفرض نباشد. پس از تکمیل فرم، گزینه فرستادن را کلیک کنید.
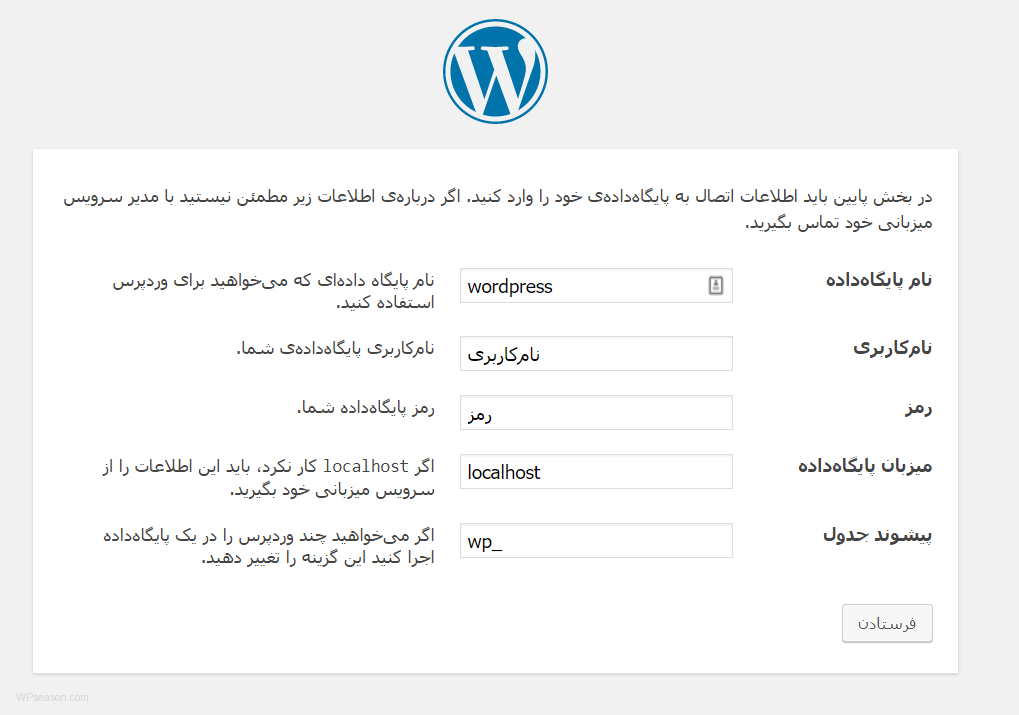
در صفحه بعد روی گزینه راه اندازی نصب کلیک کنید.

در صفحه بعد باید اطلاعات سایت را وارد کنیم. عنوان سایت همان نام سایت است. نام کاربری و رمز برای ورود به پنل مدیریت سایت استفاده می شود. (توجه داشته باشید که نام کاربری و رمزی که در مراحل قبل ایجاد کردیم فقط برای راه اندازی اولیه وردپرس استفاده می شود و دیگر در هیچ جای دیگر کاربردی ندارد. بنابراین شما با نام کاربری و رمزی که در اینجا وارد می کنید سر و کار دارید.) در این قسمت نام کاربری و رمز ساده استفاده نکنید! ما در اینجا فقط برای مثال و آزمایشی از کلمه admin استفاده کردیم، شما این کار را نکنید ? . ایمیل خود را نیز وارد کنید. از این ایمیل برای ارسال اطلاع رسانی های سایت شما استفاده می شود. و همچنین گزینه نمایش به موتور های جستجو را علامت دار نکنید. در صورتی که تیک این گزینه زده شود، موتور های جستجو مانند گوگل اجازه دسترسی به سایت شما را نخواهند داشت بنابراین در نتایج جستجوی گوگل ظاهر نخواهید شد! در پایان روی راه اندازی وردپرس کلیک کنید.

در مرحله بعد پیغام تایید را دریافت خواهید کرد. در صورتی که به این صفحه نرسیدید و با پیغام خطا مواجه شدید، مراحل را از اول طی کنید. چون ممکن است در وارد کردن اطلاعات خطایی داشته اید.
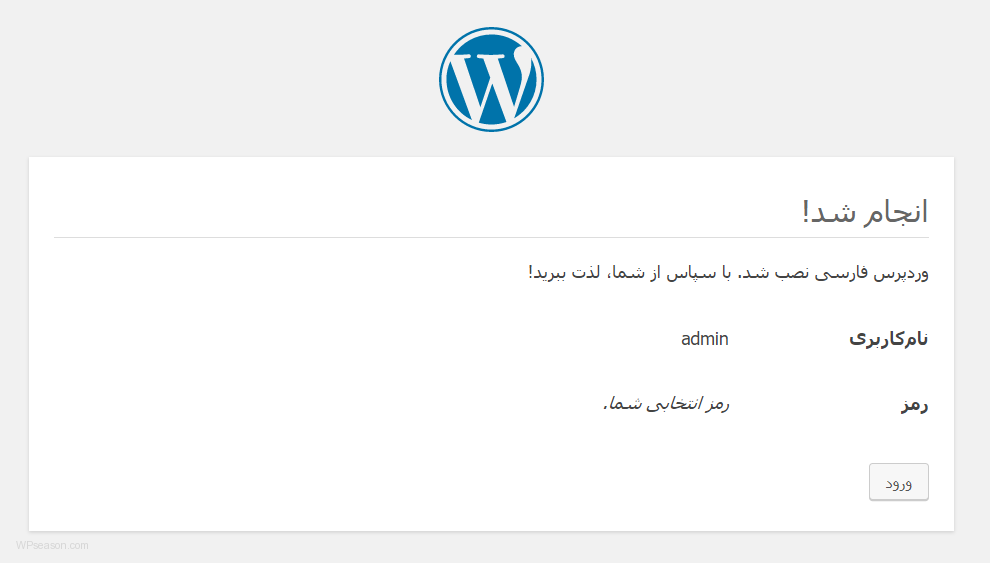
پس از کلیک بر روی گزینه ورود، به فرم ورود به سایت هدایت می شوید.
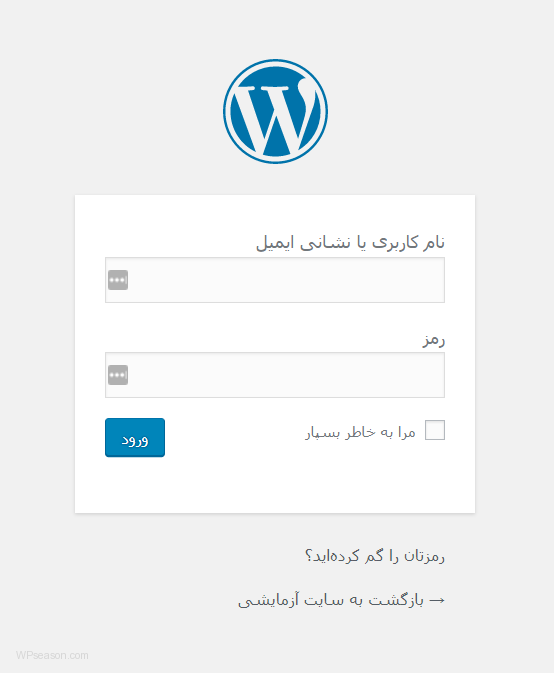
با وارد کردن نام کاربری و رمز، به پنل اصلی مدیریت سایت هدایت خواهید شد.

تبریک می گویم. حالا شما در چند دقیقه یک سایت راه اندازی کردید! البته وردپرس خام چندان ظاهر زیبایی ندارد و امکانات آن محدود است. با آموزش های فصل وردپرس به شما یاد خواهیم داد که چطور سایت خود را زیبا و پر از امکانات کنید.
آموزش نصب وردپرس روی لوکال هاست (در ویندوز و روی کامپیوتر)
برای نصب وردپرس در لوکال هاست ابزار های مختلفی وجود دارد. نرم افزار هایی مانند XAMPP،WAMP،EasyPHP و … که از طریق این نرم افزار ها شما کامپیوتر شخصی خود را شبیه یک سرور می کنید تا بتوانید فایل های وردپرسی یا PHP خود را روی آن ها اجرا کنید. در حالت عادی فایل های PHP روی کامپیوتر شخصی اجرا نمی شوند بنابراین به اینگونه ابزار ها نیاز دارید.
البته تمام مراحل نصب وردپرس و طراحی یک سایت کامل را در دوره آموزش وردپرس به صورت عملی و تصویری توضیح داده ایم که اگر شما بخواهید به صورت کامل طراحی سایت با وردپرس را یاد بگیرید، پیشنهاد ما شرکت در این دوره است.
ما در این آموزش برای نصب وردپرس روی لوکال هاست از نرم افزار XAMPP استفاده می کنیم. این نرم افزار را می توانید از سایت آپاچی فرندز در این لینک دانلود کنید و یا می توانید از طریق جستجو در سایت های ایرانی آن را پیدا کنید. همچنین شما می توانید از نرم افزار های مشابه دیگری مانند ومپ (wamp) یا easy PHP نیز استفاده کنید.
پس از نصب برنامه، برنامه را اجرا کنید. پس از اجرا حتما باید دو گزینه Apache و MySQL استارت شده باشد و رنگ سبز داشته باشند. اگر در حالت Stop است، گزینه Start را در مقابل هر کدام از این دو بزنید. در سایر برنامه ها نیز روال کار همینطور است.

مراحل نصب وردپرس در لوکال هاست نیز مانند پنل های هاست ها است. یعنی شما نیاز به یک دیتابیس دارید و همچنین مکانی را نیاز دارید تا فایل های سایت را در آن قرار دهید. ابتدا به نحوه گذاشتن فایل های وردپرس در لوکال هاست می پردازیم.
همانطور که شما برای ورود به سایت یک آدرس در مرورگر خود وارد می کنید، بعد از نصب XAMPP نیز شما یک آدرس برای دسترسی به فایل های خود خواهید داشت. در مرورگر خود عبارت localhost و یا آی پی 127.0.0.1 را تایپ کنید. این دو فرقی با هم ندارند. صفحه ای که باز می شود در اصل محل فایل های سایت شما است. برای دسترسی به آن محل باید به درایوی که XAMPP را نصب کرده اید مراجعه کنید. در آن جا فولدری با نام xampp وجود دارد. داخل آن htdocs قرار دارد. شما باید فایل های سایت خود را در این مکان قرار دهید.
بنابراین من فایل وردپرس دانلود شده را به این مکان منتقل می کنم.

اکنون این فایل ZIP را از حال فشرده خارج میکنم. یک فولدر با نام wordpress اکسترکت می شود. حال اگر دوباره به آدرس localhost در مرورگر خود مراجعه کنید، این فولدر را در مرورگر خود خواهید دید.

اگر روی فولدر کلیک کنید، به فرم نصب وردپرس هدایت می شوید. اما قبل از آن ما نیاز به یک دیتابیس داریم. بنابراین در مرورگر خود عبارت localhost/phpmyadmin را وارد کنید. در اینجا شما می توانید دیتابیس های خود را مدیریت و ویرایش کنید. ما برای ساخت دیتابیس جدید، روی گزینه New در سمت چپ صفحه کلیک می کنیم. در فرمی که نمایش داده می شود نام دیتابیس خود را وارد می کنیم و گزینه Create را می زنیم.

حال ما دیتابیس خود را نیز ساختیم. اگر بخواهید مانند پنل های مدیریت هاست، یوزر برای دیتابیس تعریف کنید می توانید از قسمت Privileges این کار را انجام دهید اما معمولا برای لوکال هاست به دلیل اینکه سایت اصلی قرار نیست در لوکال هاست باشد، اهمیت زیادی ندارد. به طور پیشفرض یک یوزر با نام root و بدون پسورد وجود دارد که ما از همین یوزر برای نصب وردپرس استفاده می کنیم. این نام کاربری و رمز، نام کاربری شما برای ورود به پنل مدیریت سایت وردپرسی شما نیست و فقط یک بار برای نصب اولیه وردپرس استفاده می شود.
خب حالا ما فایل های وردپرس را روی لوکال هاست داریم و یک دیتابیس ساخته ایم. اکنون دوباره به مرورگر خود رفته و آدرس locahost را وارد کنید و سپس به فولدر WordPress مراجعه کنید. توجه داشته باشید که می توانید نام این فولدر را تغییر دهید و یا حتی فایل های داخل آن را به مسیر اصلی localhost منتقل کنید.
حالا با صفحهی زیر مواجه می شوید. اگر فایل های وردپرس را از سایت اصلی وردپرس دریافت کرده باشید، ابتدا صفحه انتخاب زبان را مشاهده خواهید کرد که شما گزینه فارسی را انتخاب کنید و سپس به مرحله بعد بروید. حال گزینه بزن بریم! را انتخاب می کنیم.
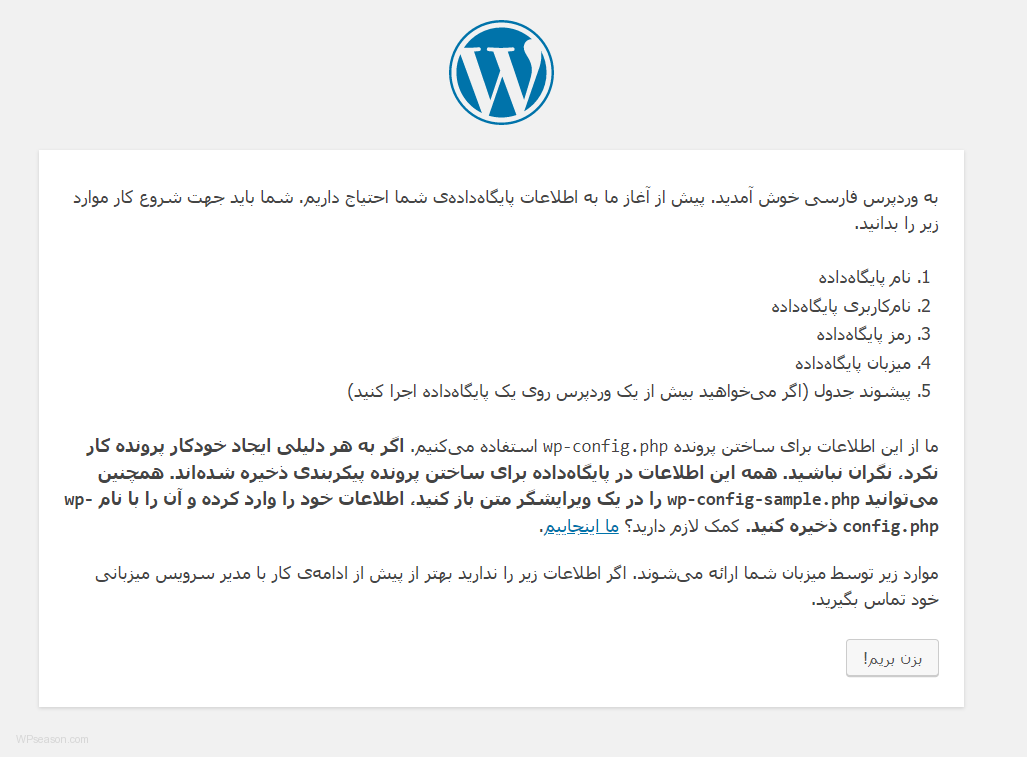
در فرمی که به شما نمایش داده می شود، شما باید اطلاعات دیتابیس را که در مراحل قبلی ساختیم را وارد کنید. به عنوان مثال من نام دیتابیس را mydb گذاشتم بنابراین برای نام پایگاه داده از همین نام استفاده می کنم. در قسمت نام کاربری و رمز نیز قرار شد از نام کاربری پیشفرض استفاده کنیم. نام کاربری را root وارد کنید و فیلد رمز را خالی کنید (کلمه رمز را پاک کنید) و خالی بگذارید. گزینه میزبان پایگاه داده را تغییر نمی دهیم. پیشوند جدول هم به دلیل اینکه در لوکال هاست هستیم، نیازی به تغییر آن ندارد. پس از تکمیل فرم، گزینه فرستادن را کلیک کنید.
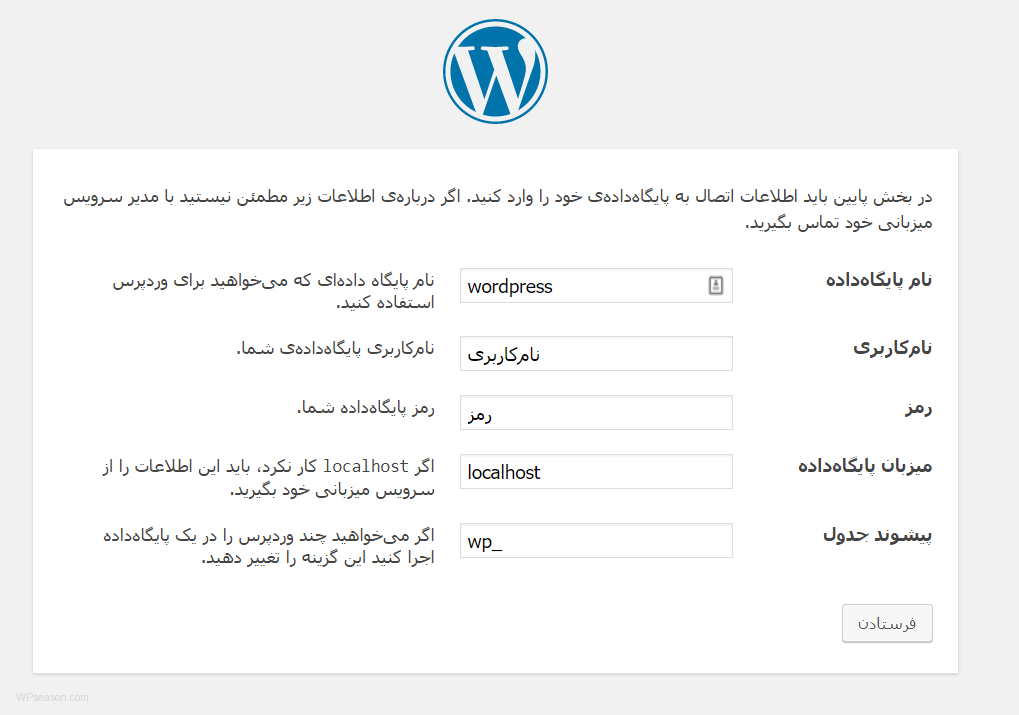
در صفحه بعد روی گزینه راه اندازی نصب کلیک کنید.

در صفحه بعد باید اطلاعات سایت را وارد کنیم. عنوان سایت همان نام سایت است. نام کاربری و رمز برای ورود به پنل مدیریت سایت استفاده می شود. (توجه داشته باشید که نام کاربری که در مراحل قبل برای دیتابیس استفاده کردیم فقط برای راه اندازی اولیه وردپرس استفاده می شود و دیگر در هیچ جای دیگر کاربردی ندارد. بنابراین شما با نام کاربری و رمزی که در اینجا وارد می کنید سر و کار دارید.) اگر قرار است همین سایتی که در لوکال هاست ایجاد می کنید را بعدا به سایت اصلی خود منتقل کنید، از نام کاربری و رمز ساده استفاده نکنید! ما در اینجا فقط برای اینکه سایتی آزمایشی ایجاد می کنیم، از کلمه admin استفاده کردیم. ایمیل خود را نیز وارد کنید. از این ایمیل برای ارسال اطلاع رسانی های سایت شما استفاده می شود. و همچنین گزینه نمایش به موتور های جستجو نیز در لوکال هاست تاثیری ندارد و نیازی نیست تغییر دهید. در صورتی که تیک این گزینه زده شود، موتور های جستجو مانند گوگل اجازه دسترسی به سایت شما را نخواهند داشت بنابراین در نتایج جستجوی گوگل ظاهر نخواهید شد! اما در لوکال هاست این گزینه عملا بی استفاده است. در پایان روی راه اندازی وردپرس کلیک کنید.

در مرحله بعد پیغام تایید را دریافت خواهید کرد. در صورتی که به این صفحه نرسیدید و با پیغام خطا مواجه شدید، مراحل را از اول طی کنید. چون ممکن است در وارد کردن اطلاعات خطایی داشته اید.
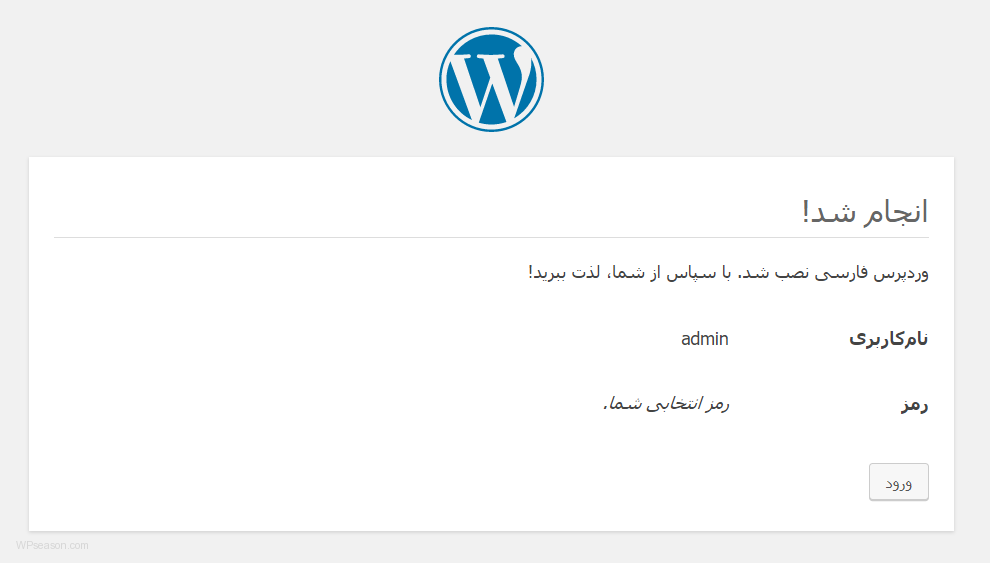
پس از کلیک بر روی گزینه ورود، به فرم ورود به سایت هدایت می شوید.
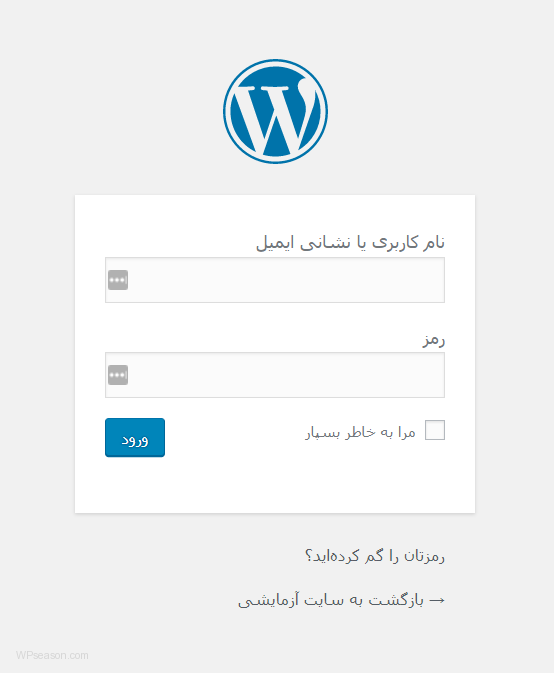
با وارد کردن نام کاربری و رمز، به پنل اصلی مدیریت سایت هدایت خواهید شد.

تبریک می گویم. نصب وردپرس در لوکال هاست تمام شد! حالا شما در چند دقیقه یک سایت در لوکال هاست راه اندازی کردید!
مجموعه مقالات آموزشی رایگان آموزش وردپرس که پیشهاد می کنیم حتما بخوانید:


















سلام، وقت بخیر
من آپلود فایل wordpress رو تو دایرکت ادمین انجام دادم اما حالا که خود سایت را رو می خوام بالا بیارم به من این خطا رو می ده “Welcome to mysite.com To change this page, upload a new index.html to your private_html folder”.
باید فایل index.html ای رو delete را rename کنم؟
ممنون میشم راهنمایی کنید.
سلام خدمت شما
قبلا از آپلود وردپرس، فایل index.html در هاستتون وجود داشته؟
بله index.html رو حذف کنید. چون خود وردپرس index.php داره که باید این فایل اجرا بشه، و نه فایل دیگه ای.