قبلا در سایت با نصب گوگل آنالیتیکس آشنا شده اید. حال در ادامه میخواهیم نگاهی کلی به بخش های گوگل آنالیتیکس داشته باشیم. البته اگر به دنبال آموزش تصویری گوگل آنالیتیکس هستید، پیشنهاد ما دوره آموزش گوگل آنالیتیکس است که از سایت می توانید تهیه کنید. ﻳﮑﯽ ﺍﺯ بخش های گوگل آنالیتیکس، ﺑﺨﺶ Audience است. ﺑﺨﺶ Audience ﻫﻤﺎﻧﮕﻮﻧﻪ ﮐﻪ ﺩﺭ ﺗﺼﻮﻳﺮ ﺯﻳﺮ ﻣﺸﺎﻫﺪﻩ ﻣﯽﮐﻨﻴﺪ، ﺷﺎﻣﻞ ﭼﻨﺪﻳﻦ ﺯﻳﺮ ﻣﺠﻤﻮﻋﻪ ﺍﺳﺖ ﮐﻪ ﻫﺮ ﻳﮏ ﺍﺯ ﺁﻧﻬﺎ ﺍﻃﻼﻋﺎﺕ ﮔﺮﺍﻧﺒﻬﺎﻳﯽ ﺭﺍ ﺩﺭ ﻣﻮﺭﺩ ﺑﺎﺯﺩﻳﺪﮐﻨﻨﺪﮔﺎﻥ ﻭﺏ ﺳﺎﻳﺖ ﺗﺎﻥ ﺩﺭ ﺍﺧﺘﻴﺎﺭ ﺷﻤﺎ ﻗﺮﺍﺭ ﻣﯽ ﺩﻫﻨﺪ. ﺩﺭ ﺍﻳﻦ مقاله ﺑﻪ ﺻﻮﺭﺕ ﻣﻔﺼﻞ ﺑﻪ ﺑﻴﺎﻥ ﻭﻳﮋﮔﯽﻫﺎ ﻭ ﮐﺎﺭﺑﺮﺩﻫﺎﯼ ﺑﻴﺸﺘﺮ ﺍﻳﻦ ﺑﺨﺶﻫﺎ ﻣﯽﭘﺮﺩﺍﺯﻳﻢ.


ﺗﺼﻮﻳﺮ ﺑﺎﻻ، ﺷﻤﺎﻳﻞ ﮐﻠﯽ Overview ﺍﺳﺖ ﮐﻪ ﺩﺭ ﻧﮕﺎﻩ ﺍﻭﻝ ﺑﻪ ﺑﺨﺶ ﺩﺍﺷﺒﻮﺭﺩ (Dashboard) ﺑﺴﻴﺎﺭ ﺷﺒﺎﻫﺖ ﺩﺍﺭﺩ. ﺑﻪ ﺩﻟﻴﻞ ﻫﻤﻴﻦ ﺷﺒﺎﻫﺖ ﺍﺳﺖ ﮐﻪ ﻣﯽﺗﻮﺍﻥ Overview ﺭﺍ ﻧﻤﻮﻧﻪ ﭘﻴﺸﺮﻓﺘﻪ Dashboard ﺩﺍﻧﺴﺖ ﮐﻪ ﺷﻤﺎ ﺩﺭ ﺁﻥ ﺍﻃﻼﻋﺎﺕ ﮐﻠﯽ ﺩﺭ ﻣﻮﺭﺩ ﺁﻣﺎﺭ ﺑﺎﺯﺩﻳﺪﮐﻨﻨﺪﮔﺎﻥ ﺧﻮﺩ ﺭﺍ ﺑﺪﺳﺖ ﻣﯽ ﺁﻭﺭﻳﺪ.
ﺣﺎﻻ ﺑﺪ ﻧﻴﺴﺖ ﮐﻪ ﺑﻪ ﺻﻮﺭﺕ ﺟﺰﺋﯽ ﺩﺭ ﻣﻮﺭﺩ ﻫﺮ ﻳﮏ ﺍﺯ ﺑﺨﺶ ﻫﺎﯼ ﻣﺨﺘﻠﻒ Overview ﺻﺤﺒﺖ ﮐﻨﻴﻢ.
ﮔﺮﺍﻑ ﺯﻳﺮ ﮐﻪ ﺩﺭ ﺑﺎﻻﺗﺮﻳﻦ ﺑﺨﺶ Overview ﻗﺮﺍﺭ ﺩﺍﺭﺩ، ﺁﻣﺎﺭ ﺑﺎﺯﺩﻳﺪﮐﻨﻨﺪﮔﺎﻥ ﻭﺏ ﺳﺎﻳﺖ ﺭﺍ ﺑﻪ ﺻﻮﺭﺕ ﺭﻭﺯﺍﻧﻪ ﻧﺸﺎﻥ ﻣﯽ ﺩﻫﺪ. ﺷﻤﺎ ﻣﯽ ﺗﻮﺍﻧﻴﺪ ﺑﺎ ﺑﺮﺩﻥ ﻧﺸﺎﻧﮕﺮ ﻣﺎﻭﺱ ﺑﺮ ﺭﻭﯼ ﻫﺮ ﻳﮏ ﺍﺯ ﻧﻘﺎﻁ ﺁﺑﯽ ﺗﻌﺪﺍﺩ ﺑﺎﺯﺩﻳﺪﮐﻨﻨﺪﮔﺎﻥ ﺭﻭﺯ ﻣﻮﺭﺩ ﻧﻈﺮ ﺧﻮﺩ ﺭﺍ ﻣﺸﺎﻫﺪﻩ ﮐﻨﻴﺪ.

ﻋﻼﻭﻩ ﺑﺮ ﺁﻥ ﺷﻤﺎ ﻣﯽ ﺗﻮﺍﻧﻴﺪ ﻭﺿﻌﻴﺖ ﻧﻤﻮﺩﺍﺭ ﺭﺍ ﺍﺯ ﺣﺎﻟﺖ ﺭﻭﺯﺍﻧﻪ ﺑﻪ ﺳﺎﻋﺖ، ﻣﺎﻩ، ﻫﻔﺘﻪ ﻧﻴﺰ ﺗﻐﻴﻴﺮ ﺑﺪﻫﻴﺪ.
ﻋﻼﻭﻩ ﺑﺮ ﺍﻳﻦ ﺷﻤﺎ ﻣﯽ ﺗﻮﺍﻧﻴﺪ ﺍﺯ ﻃﺮﻳﻖ ﮔﺰﻳﻨﻪ Metric ﻭ Compare ﻧﻴﺰ ﺣﺎﻟﺖ ﻫﺎﯼ ﻣﺨﺘﻠﻒ ﻧﻤﻮﺩﺍﺭ ﻣﺎﻧﻨﺪ ﺑﺎﺯﺩﻳﺪﮐﻨﻨﺪﮔﺎﻥ ﻳﮑﺘﺎ، ﺩﺭﺻﺪ ﺯﻣﺎﻥ ﻣﺎﻧﺪﮔﺎﺭﯼ ﺑﺎﺯﺩﻳﺪﮐﻨﻨﺪﮔﺎﻥ ﺩﺭ ﻭﺏﺳﺎﻳﺖ ﻭ… ﺭﺍ ﻣﺸﺎﻫﺪﻩ ﻭ ﺑﺎ ﻳﮑﺪﻳﮕﺮ ﻣﻘﺎﻳﺴﻪ ﮐﻨﻴﺪ. ﺑﺪ ﻧﻴﺴﺖ ﺧﻮﺩﺗﺎﻥ ﮐﻤﯽ ﺑﺎ ﺍﻳﻦ ﮔﺰﻳﻨﻪ ﻫﺎ ﺑﺎﺯﯼ ﮐﻨﻴﺪ ﺗﺎ ﺑﺎ ﮐﺎﺭﺑﺮﺩ ﻫﺮ ﻳﮏ ﺍﺯ ﺍﻳﻦ ﮔﺰﻳﻨﻪ ﻫﺎﯼ ﺑﻴﺸﺘﺮ ﺁﺷﻨﺎ ﺷﻮﻳﺪ.
ﺩﺭ ﺑﺨﺶ ﻣﻴﺎﻧﯽ Overview ﺗﻌﺪﺍﺩﯼ ﺁﻣﺎﺭ ﻭ ﺍﺭﻗﺎﻡ ﻫﻤﺮﺍﻩ ﺑﺎ ﻳﮏ ﻧﻤﻮﺩﺍﺭ ﭘﺎﯼ (Pie) ﺭﺍ ﻣﺸﺎﻫﺪﻩ ﻣﯽ ﮐﻨﻴﺪ ﮐﻪ ﻧﻤﻮﻧﻪ ﺍﯼ ﺍﺯ ﺁﻥ ﺩﺭ ﺗﺼﻮﻳﺮ ﺯﻳﺮ ﺁﻣﺪﻩ ﺍﺳﺖ:
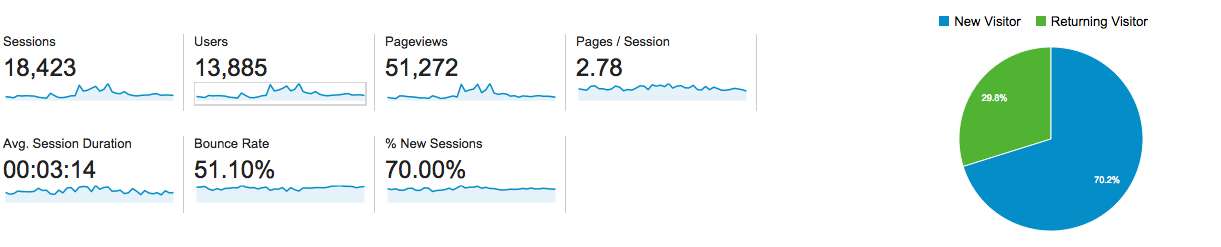
ﺩﺭ ﺍﻳﻦ ﺑﺨﺶ ﺷﻤﺎ ﺁﺧﺮﻳﻦ ﺁﻣﺎﺭ ﺍﺯ ﻭﺿﻌﻴﺖ ﺑﺎﺯﺩﻳﺪﮐﻨﻨﺪﮔﺎﻥ ﻭﺏ ﺳﺎﻳﺖ ﺧﻮﺩ ﺭﺍ ﻣﺸﺎﻫﺪﻩ ﻣﯽ ﮐﻨﻴﺪ. ﮐﻪ ﺩﺭ ﺍﺩﺍﻣﻪ ﺗﻮﺿﻴﺤﺎﺕ ﻻﺯﻡ ﺭﺍ ﻣﯽﺩﻫﻴﻢ:
- Sessions: ﺳﺸﻦﻫﺎ ﺩﺭ ﻭﺏﺳﺎﻳﺖ ﺷﻤﺎ ﻫﻤﺎﻥ ﺑﺎﺯﺩﻳﺪﮐﻨﻨﺪﮔﺎﻥ ﻓﻌﺎﻝ ﺳﺎﻳﺖ ﺷﻤﺎ ﻫﺴﺘﻨﺪ. ﻭﻗﺘﯽ ﮐﺎﺭﺑﺮ ﻣﺜﻼ ﺩﺭ ﺳﺎﻳﺖ ﺷﻤﺎ ﺭﻭﯼ ﻟﻴﻨﮏﻫﺎﯼ ﻣﺨﺘﻠﻒ ﮐﻠﻴﮏ ﮐﻨﺪ ﻭ ﻳﺎ ﭼﻴﺰﯼ ﺭﺍ ﺩﺍﻧﻠﻮﺩ ﮐﻨﺪ ﻳﮏ ﺳﺸﻦ ﺍﻳﺠﺎﺩ ﻣﯽﺷﻮﺩ. ﺧﻮﺑﯽ ﺳﺸﻦ ﻧﺴﺒﺖ ﺑﻪ visitor ﺍﻳﻦ ﺍﺳﺖ ﮐﻪ ﺍﮔﺮ ﻣﺜﻼ ﮐﺎﺭﺑﺮﯼ ﺑﻪ ﻭﺏﺳﺎﻳﺖ ﺷﻤﺎ ﺑﻴﺎﻳﺪ ﺍﻣﺎ ﮐﺎﺭﯼ ﻧﮑﻨﺪ ﻭ ﻳﺎﺩﺵ ﺑﺮﻭﺩ ﺳﺎﻳﺖ ﺷﻤﺎ ﺭﺍ ﺑﺒﻨﺪﺩ ﺑﻌﺪ ﺍﺯ ۳۰ﺩﻗﻴﻘﻪ ﺍﻳﻦ ﺳﺸﻦ ﺑﺮﺍﯼ ﺁﻥ ﮐﺎﺭﺑﺮ ﻏﻴﺮﻓﻌﺎﻝ ﻣﯽﺷﻮﺩ ﻭ ﺍﮔﺮ ﺩﻭﺑﺎﺭﻩ ﻋﻤﻠﻴﺎﺗﯽ ﺭﺍ ﺩﺭ ﺳﺎﻳﺖ ﺷﻤﺎ ﺍﺟﺮﺍ ﮐﻨﺪ، ﺳﺸﻦ ﺟﺪﻳﺪﯼ ﺑﺮﺍﯼ ﺍﻭ ﺍﻳﺠﺎﺩ ﺧﻮﺍﻫﺪ ﺷﺪ.
- Users: ﺍﻳﻦ ﻋﺪﺩ ﺑﺮﺍﯼ ﺣﺪﺍﮐﺜﺮ ﻳﮏ ﮐﺎﺭﺑﺮ ﺍﺳﺖ ﮐﻪ ﻳﮏ ﺳﺸﻦ ﺑﺮﺍﯼ ﺍﻭ ﺍﻳﺠﺎﺩ ﺷﺪﻩ ﺍﺳﺖ.
- Pageviews: ﻣﻨﻈﻮﺭ ﺍﺯ Pageviews ﻧﻴﺰ ﺁﻥ ﺍﺳﺖ ﮐﻪ ﺗﻌﺪﺍﺩ ﮐﻞ ﺻﻔﺤﺎﺕ ﻧﻤﺎﻳﺶ ﺩﺍﺩﻩ ﺷﺪﻩ ﺭﺍ ﻧﺸﺎﻥ ﻣﯽﺩﻫﺪ.
- Pages/Session: ﺍﻳﻦ ﻋﺪﺩ ﻣﻴﺎﻧﮕﻴﻦ ﻧﻤﺎﻳﺶ ﺻﻔﺤﺎﺗﯽ ﺍﺳﺖ ﮐﻪ ﺩﺭ ﻃﻮﻝ ﻳﮏ session ﻧﻤﺎﻳﺶ ﺩﺍﺩﻩ ﺷﺪﻩﺍﻧﺪ.
- Avg. Session Duration: ﺍﻳﻦ ﻋﺪﺩ ﻣﻴﺎﻧﮕﻴﻦ ﺯﻣﺎﻧﯽ ﮐﻪ ﺑﺎﺯﺩﻳﺪﮐﻨﻨﺪﮔﺎﻥ ﻳﮏ ﻭﺏﺳﺎﻳﺖ ﺩﺭ ﺁﻥ ﺳﭙﺮﯼ ﻣﯽﮐﻨﻨﺪ ﺭﺍ ﻧﺸﺎﻥ ﻣﯽ ﺩﻫﺪ. ﺍﻳﻦ ﻋﺪﺩ ﻫﺮ ﭼﻘﺪﺭ ﺑﺎﻻﺗﺮ ﺑﺎﺷﺪ، ﻧﺸﺎﻥ ﻣﯽ ﺩﻫﺪ ﮐﻪ ﻭﺏ ﺳﺎﻳﺖ ﺷﻤﺎ ﺑﺮﺍﯼ ﺑﺎﺯﺩﻳﺪﮐﻨﻨﺪﮔﺎﻥ ﺟﺬﺍﺏ ﺗﺮ ﺑﻮﺩﻩ ﺍﺳﺖ. ﺑﮕﺬﺍﺭﻳﺪ ﻳﮏ ﻣﺜﺎﻝ ﺑﺰﻧﻴﻢ؛ ﻓﺮﺽ ﮐﻨﻴﺪ ﮐﻪ ﺷﻤﺎ ﻭﺍﺭﺩ ﻳﮏ ﻭﺏ ﺳﺎﻳﺖ ﻣﯽ ﺷﻮﻳﺪ ﻭ ﺑﻪ ﻣﺤﺾ ﻣﺸﺎﻫﺪﻩ ﭼﻨﺪ ﺗﺼﻮﻳﺮ ﺁﻥ ﺭﺍ ﻣﯽ ﺑﻨﺪﻳﺪ؛ ﺩﺭ ﺍﻳﻦ ﺣﺎﻟﺖ ﺷﻤﺎ ﺗﻨﻬﺎ ﭼﻨﺪ ﺛﺎﻧﻴﻪ ﺭﺍ ﺩﺭ ﺁﻥ ﻭﺏ ﺳﺎﻳﺖ ﺳﭙﺮﯼ ﮐﺮﺩﻩ ﺍﻳﺪ. ﺍﻣﺎ ﺣﺎﻻ ﻓﺮﺽ ﮐﻨﻴﺪ ﮐﻪ ﺷﻤﺎ ﻭﺍﺭﺩ ﻳﮏ ﻭﺏ ﺳﺎﻳﺖ ﺷﺪﻩ ﺍﻳﺪ ﻭ ﺷﺮﻭﻉ ﺑﻪ ﺧﻮﺍﻧﺪﻥ ﻳﮏ ﻣﻄﻠﺐ ﺟﺬﺍﺏ ﮐﺮﺩﻩ ﺍﻳﺪ ﻭ ﭼﻨﺪﻳﻦ ﺩﻗﻴﻘﻪ ﺍﺯ ﻭﻗﺖ ﺧﻮﺩ ﺭﺍ ﺩﺭ ﺁﻥ ﻭﺏ ﺳﺎﻳﺖ ﺳﭙﺮﯼ ﮐﺮﺩﻩ ﺍﻳﺪ. ﺣﺎﻻ ﺍﮔﺮ ﻣﻴﺎﻧﮕﻴﻦ ﺯﻣﺎﻧﯽ ﮐﻪ ﻫﺮ ﻳﮏ ﺍﺯ ﺣﺎﻟﺘﯽ ﮐﻪ ﺷﻤﺎ ﺑﺎﺯﺩﻳﺪﮐﻨﻨﺪﻩ ﺁﻥ ﻭﺏ ﺳﺎﻳﺖ ﺑﻮﺩﻩ ﺍﻳﺪ ﺭﺍ ﻣﺤﺎﺳﺒﻪ ﮐﻨﻴﺪ، ﺧﻮﺍﻫﻴﺪ ﺩﻳﺪ ﮐﻪ ﺩﺭ ﺣﺎﻟﺖ ﺩﻭﻡ ﻋﺪﺩ ﺑﺪﺳﺖ ﺁﻣﺪﻩ ﺑﺎﻻﺗﺮ ﺍﺯ ﺣﺎﻟﺖ ﺍﻭﻝ ﺍﺳﺖ. ﺩﺭ ﻧﺘﻴﺠﻪ ﻭ ﻫﻤﺎﻧﮕﻮﻧﻪ ﮐﻪ ﮔﻔﺘﻪ ﺷﺪ ﻫﺮ ﭼﻪ ﻋﺪﺩ ﻣﺮﺑﻮﻁ ﺑﻪ ﺍﻳﻦ ﻣﻴﺎﻧﮕﻴﻦ ﺑﺎﻻﺗﺮ ﺑﺎﺷﺪ، ﺟﺬﺍﺑﻴﺖ ﺳﺎﻳﺖ ﺑﺮﺍﯼ ﺑﺎﺯﺩﻳﺪﮐﻨﻨﺪﮔﺎﻥ ﺷﻤﺎ ﺑﻴﺸﺘﺮ ﺍﺳﺖ. ﻫﺮ ﭼﻨﺪ ﮐﻪ ﺍﻳﻦ ﻣﻌﻴﺎﺭ ﺑﻪ ﺗﻨﻬﺎﻳﯽ ﺍﻳﻦ ﻧﻈﺮﻳﻪ ﺭﺍ ﺛﺎﺑﺖ ﻧﻤﯽﮐﻨﺪ!
- Bounce Rate: ﺑﻪ ﻃﻮﺭ ﮐﻠﯽ ﻫﺮ ﭼﻪ ﺩﺭﺻﺪ ﻧﻤﺎﻳﺶ ﺩﺍﺩﻩ ﺷﺪﻩ ﺩﺭ ﻣﻘﺎﺑﻞ Bounce Rate ﺑﺎﻻﺗﺮ ﺑﺎﺷﺪ، ﻭﺿﻌﻴﺖ ﻭﺏ ﺳﺎﻳﺖ ﺷﻤﺎ ﺍﺯ ﻧﻈﺮ ﺑﺎﺯﺩﻳﺪﮐﻨﻨﺪﮔﺎﻥ ﺑﺪﺗﺮ ﺍﺳﺖ! ﺍﮔﺮ ﺩﻟﻴﻞ ﺁﻥ ﺭﺍ ﺑﺨﻮﺍﻫﻴﺪ ﺑﺪﺍﻧﻴﺪ، ﺑﺎﻳﺪ ﺑﺎ ﺗﻌﺮﻳﻒ Bounce Rate ﺁﺷﻨﺎ ﺷﻮﻳﺪ. Bounce Rate ﺑﻪ ﺩﺭﺻﺪﯼ ﺍﺯ ﺑﺎﺯﺩﻳﺪﮐﻨﻨﺪﮔﺎﻥ ﮔﻔﺘﻪ ﻣﯽ ﺷﻮﺩ ﮐﻪ ﻭﺍﺭﺩ ﻭﺏ ﺳﺎﻳﺖ ﺷﻤﺎ ﻣﯽ ﺷﻮﻧﺪ ﻭ ﺑﺪﻭﻥ ﺁﻧﮑﻪ ﺗﻤﺎﻳﻠﯽ ﺑﻪ ﺍﺩﺍﻣﻪ ﮔﺮﺩﺵ ﺩﺭ ﻭﺏ ﺳﺎﻳﺖ ﺷﻤﺎ ﺩﺍﺷﺘﻪ ﺑﺎﺷﻨﺪ، ﺁﻥ ﺭﺍ ﺗﺮﮎ ﻣﯽﮐﻨﻨﺪ. ﺑﻪ ﻫﻤﻴﻦ ﺩﻟﻴﻞ ﺑﺎﻳﺪ ﮔﻔﺖ ﮐﻪ ﺩﺭﺻﺪ ﺑﺎﻻﺗﺮ ﺑﺮﺍﺑﺮ ﺑﺎ ﻋﺪﻡ ﺗﻤﺎﻳﻞ ﺑﻴﺸﺘﺮ ﺑﺎﺯﺩﻳﺪﮐﻨﻨﺪﮔﺎﻥ ﻭﺏ ﺳﺎﻳﺖ ﺑﻪ ﺍﺩﺍﻣﻪ ﮔﺮﺩﺵ ﺩﺭ ﺁﻥ ﺍﺳﺖ.
- New Session: ﺩﺭﺻﺪ ﻧﻤﺎﻳﺶ ﺩﺍﺩﻩ ﺷﺪﻩ ﺩﺭ ﻣﻘﺎﺑﻞ New Session ﺑﻪ ﻣﻌﻨﺎﯼ ﺩﺭﺻﺪ ﺑﺎﺯﺩﻳﺪﮐﻨﻨﺪﮔﺎﻥ ﺟﺪﻳﺪ ﺍﺳﺖ ﮐﻪ ﻭﺍﺭﺩ ﻭﺏ ﺳﺎﻳﺖ ﺷﻤﺎ ﺷﺪﻩﺍﻧﺪ ﻭ ﻋﻤﻠﯽ ﺭﺍ ﺍﻧﺠﺎﻡ ﺩﺍﺩﻩﺍﻧﺪ. ﺍﻳﻦ ﻋﺪﺩ ﻫﺮ ﭼﻪ ﻣﻴﺰﺍﻧﺶ ﺑﺎﻻﺗﺮ ﺑﺎﺷﺪ، ﻧﺸﺎﻥ ﻣﯽ ﺩﻫﺪ ﮐﻪ ﺍﻓﺮﺍﺩ ﺟﺪﻳﺪﯼ ﻭﺍﺭﺩ ﻭﺏ ﺳﺎﻳﺖ ﺷﻤﺎ ﺷﺪﻩ ﺍﻧﺪ، ﺑﻪ ﻫﻤﻴﻦ ﺩﻟﻴﻞ ﻭ ﺑﻪ ﻃﻮﺭ ﮐﻠﯽ ﻫﺮ ﭼﻪ ﻣﻴﺰﺍﻥ ﺍﻳﻦ ﻋﺪﺩ ﺑﺎﻻﺗﺮ ﺑﺎﺷﺪ، ﺑﻬﺘﺮ ﺍﺳﺖ.
ﻧﮑﺘﻪ: ﺩﺭ ﮔﻮﮔﻞ ﺁﻧﺎﻟﻴﺘﻴﮑﺰ ﺑﺎﺯﺩﻳﺪﮐﻨﻨﺪﻩ ﺟﺪﻳﺪ ﺑﺮﺍﺳﺎﺱ ﮐﻮﮐﯽ ﻣﺮﻭﺭﮔﺮ ﻣﺤﺎﺳﺒﻪ ﻣﯽ ﺷﻮﺩ ﺑﻪ ﺍﻳﻦ ﺻﻮﺭﺕ ﮐﻪ ﺍﮔﺮ ﺷﻤﺎ ﮐﻮﮐﯽ ﻣﺮﻭﺭﮔﺮ ﺧﻮﺩ ﺭﺍ ﭘﺎﮎ ﮐﻨﻴﺪ ﻭ ﻳﺎ ﺍﺯ ﻳﮏ ﻣﺮﻭﺭﮔﺮ ﺩﻳﮕﺮ ﻭﺍﺭﺩ ﻭﺏﺳﺎﻳﺖ ﺷﻮﻳﺪ، ﮔﻮﮔﻞ ﺁﻧﺎﻟﻴﺘﻴﮑﺰ ﺷﻤﺎ ﺭﺍ ﺑﻪ ﻋﻨﻮﺍﻥ ﺑﺎﺯﺩﻳﺪﮐﻨﻨﺪﻩ ﺟﺪﻳﺪ ﺷﻨﺎﺳﺎﻳﯽ ﻣﯽ ﮐﻨﺪ.
ﻫﻤﺎﻧﮕﻮﻧﻪ ﮐﻪ ﺩﺭ ﺗﺼﻮﻳﺮ ﺯﻳﺮ ﻣﺸﺎﻫﺪﻩ ﻣﯽ ﮐﻨﻴﺪ، ﺩﺭ ﺑﺨﺶ ﭘﺎﻳﺎﻧﯽ Overview ﻧﻴﺰ ﺧﻼﺻﻪ ﺍﯼ ﺍﺯ ﻭﺿﻌﻴﺖ ﺟﻐﺮﺍﻓﻴﺎﻳﯽ، ﺗﮑﻨﻮﻟﻮﮊﯼ ﻭ… ﻧﻤﺎﻳﺶ ﺩﺍﺩﻩ ﺷﺪﻩ ﺍﺳﺖ.

ﺩﺭ ﺍدامه ﺑﻪ ﺑﺮﺭﺳﯽ ﺑﺨﺶ Geo ﻣﯽ ﭘﺮﺩﺍﺯﻳﻢ ﮐﻪ ﺩﺭ ﺁﻥ ﺷﻤﺎ ﻣﯽ ﺗﻮﺍﻧﻴﺪ ﺍﻃﻼﻋﺎﺕ ﺍﺭﺯﺷﻤﻨﺪﯼ ﺍﺯ ﭘﺮﺍﮐﻨﺪﮔﯽ ﺟﻐﺮﺍﻓﻴﺎﻳﯽ ﺑﺎﺯﺩﻳﺪﮐﻨﻨﺪﮔﺎﻥ ﺧﻮﺩ ﺑﺪﺳﺖ ﺁﻭﺭﻳﺪ.

ﻫﻤﺎﻧﮕﻮﻧﻪ ﮐﻪ ﺩﺭ ﺗﺼﻮﻳﺮ ﺑﺎﻻ ﻣﺸﺎﻫﺪﻩ ﻣﯽ ﮐﻨﻴﺪ، Geo ﺷﺎﻣﻞ ۲ ﺑﺨﺶ ﺍﺳﺖ ﮐﻪ ﺩﺭ ﺍﻳﻦ بخش ﺑﻪ ﺗﻮﺿﻴﺢ ﻫﺮ ﻳﮏ ﺍﺯ ﺁﻧﻬﺎ ﻣﯽ ﭘﺮﺩﺍﺯﻳﻢ.
Geo
ﺍﻳﻦ ﻗﺴﻤﺖ ﺑﺮﺍﯼ ﻓﻬﻤﻴﺪﻥ ﻭ ﺩﻳﺪﻥ ﻣﮑﺎﻥ، ﺯﺑﺎﻥ ﮐﺎﻣﭙﻴﻮﺗﺮﻫﺎ ﻭ ﻣﻮﻗﻌﻴﺖ ﺟﻐﺮﺍﻓﻴﺎﻳﯽ ﺑﺎﺯﺩﻳﺪﮐﻨﻨﺪﮔﺎﻥ ﻭﺏ ﺳﺎﻳﺖ ﺧﻮﺩ ﺍﺳﺖ ﮐﻪ ﻣﯽﺗﻮﺍﻧﻴﺪ ﺍﺯ ﻃﺮﻳﻖ ﺍﻳﻦ ﺑﺨﺶ ﻣﺸﺎﻫﺪﻩ ﮐﻨﻴﺪ. ﺑﺎ ﮐﻠﻴﮏ ﺑﺮ ﺭﻭﯼ ﺁﻥ ﺷﻤﺎ ﺩﻭ ﮔﺰﻳﻨﻪ ﻣﺸﺎﻫﺪﻩ ﻣﯽﮐﻨﻴﺪ ﮐﻪ Languages ﻭ Location ﻗﺎﺑﻞ ﺭﻭﻳﺖ ﻫﺴﺘﻨﺪ.

ﺗﺼﻮﻳﺮ ﺑﺎﻻ ﺷﻤﺎﻳﻠﯽ ﺍﺯ ﺑﺨﺶ Language ﺍﺳﺖ ﮐﻪ ﻣﯽﺗﻮﺍﻧﻴﺪ ﺑﺒﻴﻨﻴﺪ ﺍﺯ ﺯﺑﺎﻥ ﮐﺎﻣﭙﻴﻮﺗﺮﻫﺎﯼ ﺍﻓﺮﺍﺩﯼ ﮐﻪ ﺑﻪ ﺳﺎﻳﺖ ﺷﻤﺎ ﺳﺮ ﺯﺩﻧﺪ ﭼﻪ ﭼﻴﺰﯼ ﺑﻮﺩﻩ ﺍﺳﺖ،ﺩﺭ ﺍﺩﺍﻣﻪ ﺑﻴﺸﺘﺮ ﺩﺭ ﻣﻮﺭﺩ Language ﺻﺤﺒﺖ ﺧﻮﺍﻫﻴﻢ ﮐﺮﺩ.
Location
ﺍﻳﻦ ﻭﺍﮊﻩ ﺑﻪ ﻣﻌﻨﺎﯼ «ﻣﮑﺎﻥ» ﺍﺳﺖ ﻭ ﻫﻤﺎﻧﮕﻮﻧﻪ ﮐﻪ ﺍﺯ ﻣﻌﻨﺎﯼ ﺁﻥ ﻣﺸﺨﺺ ﺍﺳﺖ، ﻣﮑﺎﻥ ﻭ ﻣﻮﻗﻌﻴﺖ ﺟﻐﺮﺍﻓﻴﺎﻳﯽ ﺑﺎﺯﺩﻳﺪﮐﻨﻨﺪﮔﺎﻥ ﻭﺏ ﺳﺎﻳﺖ ﺧﻮﺩ ﺭﺍ ﻣﯽ ﺗﻮﺍﻧﻴﺪ ﺍﺯ ﻃﺮﻳﻖ ﺍﻳﻦ ﺑﺨﺶ ﻣﺸﺎﻫﺪﻩ ﮐﻨﻴﺪ. ﺑﺎ ﮐﻠﻴﮏ ﺑﺮ ﺭﻭﯼ Location، ﺷﻤﺎ ﻣﯽ ﺗﻮﺍﻧﻴﺪ ﻭﺿﻌﻴﺖ ﺑﺎﺯﺩﻳﺪﮐﻨﻨﺪﮔﺎﻥ ﻭﺏ ﺳﺎﻳﺖ ﺧﻮﺩ ﺭﺍ ﺑﺮ ﺭﻭﯼ ﻧﻘﺸﻪ ﺟﻬﺎﻥ ﻣﺸﺎﻫﺪﻩ ﮐﻨﻴﺪ.

ﺩﺭ ﻗﺴﻤﺖ ﺑﺎﻻﯼ ﻧﻘﺸﻪ ﺷﻤﺎ ﺍﻃﻼﻋﺎﺗﯽ ﻣﺎﻧﻨﺪ ﺁﻣﺎﺭ ﺑﺎﺯﺩﻳﺪﮐﻨﻨﺪﮔﺎﻥ ﻭ… ﺭﺍ ﻣﺸﺎﻫﺪﻩ ﻣﯽ ﮐﻨﻴﺪ ﮐﻪ ﺍﻳﻦ ﺁﻣﺎﺭ ﻫﻤﺎﻥ ﺁﻣﺎﺭﯼ ﻫﺴﺘﻨﺪ ﮐﻪ ﺩﺭ ﺑﺨﺶ Overview ﺩﺭ ﻣﻮﺭﺩ ﺁﻧﻬﺎ ﺻﺤﺒﺖ ﮐﺮﺩﻩ ﺍﻳﻢ.
ﺍﻣﺎ ﻧﮑﺘﻪ ﺟﺎﻟﺐ ﺍﻳﻦ ﻧﻘﺸﻪ ﺁﻥ ﺍﺳﺖ ﮐﻪ ﺍﮔﺮ ﻧﺸﺎﻧﮕﺮ ﻣﺎﻭﺱ ﺧﻮﺩ ﺭﺍ ﺑﺮ ﺭﻭﯼ ﻫﺮ ﻳﮏ ﺍﺯ ﮐﺸﻮﺭﻫﺎﯼ ﺟﻬﺎﻥ ﺑﺒﺮﻳﺪ، ﺗﻌﺪﺍﺩ ﺑﺎﺯﺩﻳﺪﮐﻨﻨﺪﮔﺎﻥ ﻭﺏ ﺳﺎﻳﺖ ﻫﻤﺮﺍﻩ ﺑﺎ ﻧﺎﻡ ﺁﻥ ﮐﺸﻮﺭ ﻧﻤﺎﻳﺶ ﺩﺍﺩﻩ ﻣﯽ ﺷﻮﺩ. ﻋﻼﻭﻩ ﺑﺮ ﺁﻥ ﻫﺮ ﭼﻪ آبی ﭘﺮﺭﻧﮓ ﺗﺮ ﺷﻮﺩ، ﺑﺎﻳﺪ ﺑﺪﺍﻧﻴﺪ ﮐﻪ ﺗﻌﺪﺍﺩ ﺑﻴﺸﺘﺮﯼ ﺍﺯ ﺁﻥ ﮐﺸﻮﺭ ﺑﻪ ﻭﺏ ﺳﺎﻳﺖ ﺷﻤﺎ ﺳﺮ ﺯﺩﻩ ﺍﻧﺪ. ﺑﻪ ﻋﻨﻮﺍﻥ ﻧﻤﻮﻧﻪ ﺑﺮﺍﺳﺎﺱ ﻧﻘﺸﻪ ﺑﺎﻻ، ﺑﻴﺸﺘﺮﻳﻦ ﺑﺎﺯﺩﻳﺪﮐﻨﻨﺪﮔﺎﻥ ﺍﺯ ﺍﻳﺮﺍﻥ ﺑﻮﺩﻩ ﺍﻧﺪ.

ﺗﺼﻮﻳﺮ ﺑﺎﻻ ﻧﻤﻮﻧﻪ ﺍﯼ ﺍﺯ ﺟﺪﻭﻟﯽ ﺍﺳﺖ ﮐﻪ ﺩﺭ ﭘﺎﻳﻴﻦ ﻧﻘﺸﻪ ﻗﺎﺑﻞ ﺭﻭﻳﺖ ﺍﺳﺖ. ﺷﻤﺎ ﺑﻪ ﮐﻤﮏ ﺍﻳﻦ ﺟﺪﻭﻝ ﻣﯽﺗﻮﺍﻧﻴﺪ ﺁﻣﺎﺭ ﺑﺎﺯﺩﻳﺪﮐﻨﻨﺪﮔﺎﻥ ﻭﺏﺳﺎﻳﺖ ﺧﻮﺩ ﺭﺍ ﺑﻪ ﺗﻔﮑﻴﮏ ﮐﺸﻮﺭﻫﺎﯼ ﻣﺨﺘﻠﻒ ﻣﺸﺎﻫﺪﻩ ﮐﻨﻴﺪ.
ﻋﻼﻭﻩ ﺑﺮ ﺁﻥ ﺷﻤﺎ ﻣﯽﺗﻮﺍﻧﻴﺪ ﺍﻃﻼﻋﺎﺕ ﺍﺭﺯﺷﻤﻨﺪﯼ ﻣﺎﻧﻨﺪ ﻣﺪﺕ ﺯﻣﺎﻧﯽ ﮐﻪ ﮐﺎﺭﺑﺮﺍﻥ ﻫﺮ ﮐﺸﻮﺭ ﺩﺭ ﻭﺏ ﺳﺎﻳﺖ ﺷﻤﺎ ﺳﭙﺮﯼ ﮐﺮﺩﻩﺍﻧﺪ، ﺩﺭﺻﺪ ﺑﺎﺯﺩﻳﺪﮐﻨﻨﺪﮔﺎﻥ ﺟﺪﻳﺪ ﻭﺏ ﺳﺎﻳﺖ ﺷﻤﺎ ﻭ… ﺭﺍ ﻧﻴﺰ ﻣﺸﺎﻫﺪﻩ ﮐﻨﻴﺪ. ﺍﻣﺎ ﺷﺎﻳﺪ ﺷﻤﺎ ﻋﻼﻗﻪ ﺩﺍﺷﺘﻪ ﺑﺎﺷﻴﺪ ﮐﻪ ﺍﻳﻦ ﺗﻔﮑﻴﮏ ﺑﺮﺍﺳﺎﺱ ﺷﻬﺮ، ﻗﺎﺭﻩ ﻭ ﺷﺒﻪ ﻗﺎﺭﻩ ﺑﺎﺷﺪ. ﺧﻮﺏ ﺩﺭ ﺍﻳﻦ ﻣﻮﺭﺩ ﻧﻴﺰ ﮔﻮﮔﻞ ﺁﻧﺎﻟﻴﺘﻴﮑﺰ ﭼﺎﺭﻩ ﺍﻧﺪﻳﺸﯽ ﮐﺮﺩﻩ ﺍﺳﺖ ﻭ ﺷﻤﺎ ﻣﯽﺗﻮﺍﻧﻴﺪ ﺑﺎ ﺍﻧﺘﺨﺎﺏ ﮔﺰﻳﻨﻪﻫﺎﯼ City ﻭ Continent ﻭ Sub Continent Region ﺁﻣﺎﺭ ﺑﺎﺯﺩﻳﺪﮐﻨﻨﺪﮔﺎﻥ ﻭﺏﺳﺎﻳﺖ ﺧﻮﺩ ﺭﺍ ﺑﺮﺍﺳﺎﺱ ﺷﻬﺮ، ﻗﺎﺭﻩ ﻭ ﺷﺒﻪ ﻗﺎﺭﻩ ﻣﺸﺎﻫﺪﻩ ﮐﻨﻴﺪ.
همچنین ﺷﻤﺎ ﻣﯽ ﺗﻮﺍﻧﻴﺪ ﺑﺎ ﮐﻠﻴﮏ ﺑﺮ ﺭﻭﯼ ﮔﺰﻳﻨﻪ Explorer ﺩﺭ ﺑﺎﻻﯼ ﻧﻘﺸﻪ ﻭ ﮐﻨﺎﺭ Map Overlay ﻧﻤﻮﺩﺍﺭﯼ ﻣﺎﻧﻨﺪ ﺁﻧﭽﻪ ﺩﺭ بالاتر ﺑﻪ ﺁﻥ ﺍﺷﺎﺭﻩ ﺷﺪ ﺭﺍ ﻣﺸﺎﻫﺪﻩ ﮐﻨﻴﺪ.
ﺍﻣﺎ ﻳﮑﯽ ﺍﺯ ﺟﺎﻟﺐ ﺗﺮﻳﻦ ﻗﺴﻤﺖ ﻫﺎﯼ Location ﺟﺪﻭﻟﯽ ﺑﺎﺷﺪ ﮐﻪ ﺩﺭ ﺯﻳﺮ ﻧﻘﺸﻪ ﻧﻤﺎﻳﺶ ﺩﺍﺩﻩ ﻣﯽ ﺷﻮﺩ.
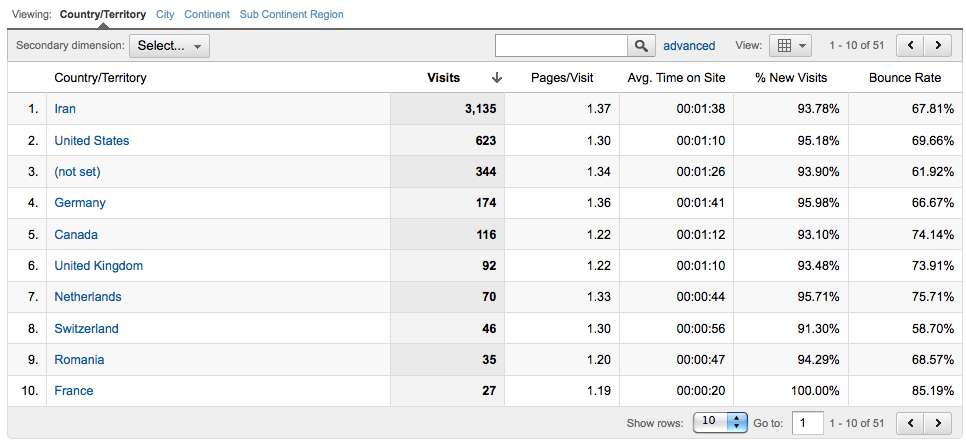
Language
ﻭﺍﮊﻩ Language ﺑﻪ ﻣﻌﻨﺎﯼ «ﺯﺑﺎﻥ» ﺍﺳﺖ ﻭ ﺑﻪ ﻫﻤﻴﻦ ﺩﻟﻴﻞ ﺷﻤﺎ ﺑﺮﺍﺳﺎﺱ ﺍﻳﻦ ﺑﺨﺶ ﻣﯽ ﺗﻮﺍﻧﻴﺪ ﺯﺑﺎﻧﯽ ﮐﻪ ﺑﺎﺯﺩﻳﺪﮐﻨﻨﺪﮔﺎﻥ ﺷﻤﺎ ﺍﺯ ﺁﻥ ﺍﺳﺘﻔﺎﺩﻩ ﻣﯽ ﮐﻨﻨﺪ ﺭﺍ ﻣﺸﺎﻫﺪﻩ ﮐﻨﻴﺪ. ﺍﻟﺒﺘﻪ ﺑﺎﻳﺪ ﺑﻪ ﺍﻳﻦ ﻧﮑﺘﻪ ﺍﺷﺎﺭﻩ ﮐﻨﻴﻢ ﮐﻪ ﺍﻳﻦ ﺁﻣﺎﺭ ﺑﺮﺍﺳﺎﺱ ﺯﺑﺎﻥ ﺳﻴﺴﺘﻢ ﻋﺎﻣﻞ ﺟﻤﻊ ﺁﻭﺭﯼ ﺷﺪﻩ ﺍﺳﺖ ﻭ ﺑﻪ ﻫﻤﻴﻦ ﺩﻟﻴﻞ ﺷﺎﻳﺪ ﺁﻧﻘﺪﺭﻫﺎ ﺩﻗﻴﻖ ﻧﺒﺎﺷﺪ، ﺍﻣﺎ ﺑﺎ ﺍﻳﻦ ﺣﺎﻝ ﺩﺍﻧﺴﺘﻦ ﺑﻬﺘﺮ ﺍﺯ ﻧﺪﺍﻧﺴﺘﻦ ﺍﺳﺖ، ﻧﻪ؟!
ﺑﺎﻗﯽ ﻗﺴﻤﺖ ﻫﺎﯼ ﺑﺨﺶ Language ﻧﻴﺰ ﺷﺒﻴﻪ Location ﺍﺳﺖ ﻭ ﺑﺮﺍﯼ ﺟﻠﻮﮔﻴﺮﯼ ﺍﺯ ﺗﮑﺮﺍﺭ، ﺧﻮﺍﻧﺪﻥ ﺑﺨﺶ Location ﺭﺍ ﺑﻪ ﺷﻤﺎ ﭘﻴﺸﻨﻬﺎﺩ ﻣﯽ ﮐﻨﻴﻢ.
Custom ﻭ Interests ﻭ Benchmarking
ﺍﻳﻦ ﺳﻪ ﺑﺨﺶ ﺑﺮﺍﯼ ﮐﺎﺭﺑﺮﺍﻧﯽ ﮐﻪ ﻣﯽ ﺧﻮﺍﻫﻨﺪ ﺁﻣﺎﺭ ﮔﻮﮔﻞ ﺁﻧﺎﻟﻴﺘﻴﮑﺰ ﺭﺍ ﺑﺮﺍﯼ ﺧﻮﺩ ﺳﻔﺎﺭﺷﯽ ﮐﻨﻨﺪ ﮐﺎﺭﺑﺮﺩ ﺩﺍﺭﺩ. ﺍﮔﺮ ﺷﻤﺎ ﺟﺰ ﺁﻥ ﺩﺳﺘﻪ ﺍﻓﺮﺍﺩ ﻫﺴﺘﻴﺪ، ﺑﻪ ﺷﻤﺎ ﭘﻴﺸﻨﻬﺎﺩ ﻣﯽ ﮐﻨﻴﻢ ﮐﻪ ﺑﺮﺍﯼ ﺍﻃﻼﻋﺎﺕ ﺑﻴﺸﺘﺮ ﺩﺭ ﺍﻳﻦ ﻣﻮﺭﺩ ﺑﻪ ﺑﺨﺶ Help ﮔﻮﮔﻞ آنالیتیکس ﻣﺮﺍﺟﻌﻪ ﮐﻨﻴﺪ ﺗﺎ ﭘﺎﺳﺦ ﺳﻮﺍﻻﺕ ﺧﻮﺩ ﺭﺍ ﭘﻴﺪﺍ ﮐﻨﻴﺪ ﺯﻳﺮﺍ ﺍﻳﻦ ﺩﻭ ﺑﺨﺶ ﺍﺯ Geo ﺑﺮﺍﯼ ﺍﮐﺜﺮ ﮐﺎﺭﺑﺮﺍﻥ ﮐﺎﺭﺑﺮﺩﯼ ﻧﻴﺴﺖ.
Behavior
ﺩﺭ ﺍﻳﻦ ﺑﺨﺶ ﺷﻤﺎ ﻣﯽ ﺗﻮﺍﻧﻴﺪ ﺭﻓﺘﺎﺭ ﺑﺎﺯﺩﻳﺪﮐﻨﻨﺪﮔﺎﻥ ﻭﺏ ﺳﺎﻳﺖ ﺧﻮﺩ ﺭﺍ ﻣﺸﺎﻫﺪﻩ ﮐﻨﻴﺪ. ﺑﻪ ﻋﻨﻮﺍﻥ ﻣﺜﺎﻝ ﺷﻤﺎ ﺑﺎ ﻣﺮﺍﺟﻌﻪ ﺑﻪ New vs Returning ﻣﯽ ﺗﻮﺍﻧﻴﺪ ﺩﺭﺻﺪ ﺑﺎﺯﺩﻳﺪﮐﻨﻨﺪﮔﺎﻥ ﺟﺪﻳﺪ ﻭ ﺑﺎﺯﺩﻳﺪﮐﻨﻨﺪﮔﺎﻥ ﺑﺎﺯﮔﺸﺘﻪ ﺭﺍ ﻣﺸﺎﻫﺪﻩ ﮐﻨﻴﺪ.
ﺑﻪ ﺗﺼﻮﻳﺮ ﺯﻳﺮ ﺩﻗﺖ ﮐﻨﻴﺪ، ﻫﻤﺎﻧﮕﻮﻧﻪ ﮐﻪ ﻣﺸﺎﻫﺪﻩ ﻣﯽ ﮐﻨﻴﺪ ﺑﺨﺶ ﺑﺎﻻﻳﯽ New vs Returning ﺭﺍ قبلا ﺗﻮﺿﻴﺢ ﺩﺍﺩﻩ ﺍﻳﻢ ﻭ ﺑﻪ ﻫﻤﻴﻦ ﺩﻟﻴﻞ ﺩﺭ ﺍﻳﻨﺠﺎ ﺗﻨﻬﺎ ﺑﻪ ﺗﻮﺿﻴﺢ ﺑﺨﺶ ﭘﺎﻳﻴﻦ ﮐﻪ ﻧﻤﻮﺩﺍﺭ ﭘﺎﯼ ﺩﺭ ﺳﻤﺖ ﺭﺍﺳﺖ ﺁﻥ ﺑﻪ ﻧﻤﺎﻳﺶ ﺩﺭﺁﻣﺪﻩ ﺍﺳﺖ، ﻣﯽﭘﺮﺩﺍﺯﻳﻢ.
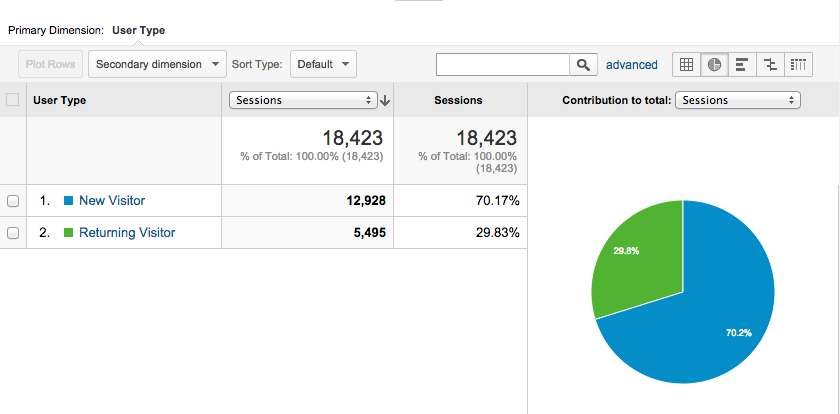
ﺍﻳﻦ ﺑﺨﺶ ﺑﻪ ﺻﻮﺭﺕ ﭘﻴﺶ ﻓﺮﺽ ﻣﻴﺰﺍﻥ ﺑﺎﺯﺩﻳﺪﮐﻨﻨﺪﮔﺎﻥ ﺟﺪﻳﺪ ﻭ ﺑﺎﺯﮔﺸﺘﻪ ﺭﺍ ﻧﻤﺎﻳﺶ ﻣﯽ ﺩﻫﺪ ﮐﻪ قبلا ﺗﻔﺎﻭﺕ ﺍﻳﻦ ﺩﻭ ﺭﺍ ﺗﻮﺿﻴﺢ ﺩﺍﺩﻩ ﺍﻳﻢ. ﺍﻣﺎ ﺍﻳﻦ ﺑﺨﺶ ﺗﻨﻬﺎ ﺑﻪ ﺷﻤﺎ ﺍﻳﻦ ﻧﻤﻮﺩﺍﺭ ﺭﺍ ﻧﻤﺎﻳﺶ ﻧﻤﯽ ﺩﻫﺪ، ﺑﻠﮑﻪ ﺷﻤﺎ ﻣﯽ ﺗﻮﺍﻧﻴﺪ ﺑﺎ ﺗﻐﻴﻴﺮ Secondary dimension ﮐﻪ ﺩﺭ ﺑﺎﻻﯼ ﺳﻤﺖ ﭼﭗ ﺟﺪﻭﻝ ﻗﺮﺍﺭ ﺩﺍﺭﺩ، ﻧﻮﻉ ﺩﺍﺩﻩ ﻫﺎ ﺭﺍ ﺍﺯ ﺣﺎﻟﺖ ﺑﺎﺯﺩﻳﺪﮐﻨﻨﺪﮔﺎﻥ ﺑﻪ ﻭﺿﻌﻴﺖ ﻫﺎﯼ ﺩﻳﮕﺮ ﻣﺎﻧﻨﺪ ﺗﮑﻨﻮﻟﻮﮊﯼ ﮐﻪ ﺷﺎﻣﻞ ﻣﺮﻭﺭﮔﺮ ﻳﺎ ﺳﻴﺴﺘﻢ ﻋﺎﻣﻞ ﻣﻮﺭﺩ ﺍﺳﺘﻔﺎﺩﻩ ﮐﺎﺭﺑﺮﺍﻥ ﻣﯽ ﺷﻮﺩ ﺗﻐﻴﻴﺮ ﺩﻫﻴﺪ. ﺑﺮﺍﯼ ﺩﺭﮎ ﺑﻬﺘﺮ ﺑﻪ ﺷﻤﺎ ﭘﻴﺸﻨﻬﺎﺩ ﻣﯽ ﮐﻨﻴﻢ ﮐﻪ ﺑﺎ ﮔﺰﻳﻨﻪ ﻫﺎﯼ ﻣﺨﺘﻠﻒ ﺁﻥ ﺑﺎﺯﯼ ﮐﻨﻴﺪ ﺗﺎ ﻧﻤﻮﺩﺍﺭ ﭘﺎﯼ ﺭﺍ ﺑﺮﺍﺳﺎﺱ ﺍﻃﻼﻋﺎﺕ ﻣﺨﺘﻠﻒ ﻣﺸﺎﻫﺪﻩ ﮐﻨﻴﺪ.
ﻋﻼﻭﻩ ﺑﺮ ﺁﻥ ﺷﻤﺎ ﻣﯽ ﺗﻮﺍﻧﻴﺪ ﺍﺯ ﺗﻐﻴﻴﺮ ﮔﺰﻳﻨﻪ View ﺣﺎﻟﺖ ﻫﺎﯼ ﻣﺨﺘﻠﻒ ﻧﻤﺎﻳﺶ ﻧﻤﻮﺩﺍﺭ ﺭﺍ ﺍﻧﺘﺨﺎﺏ ﮐﻨﻴﺪ، ﺍﺯ ﻧﻤﻮﺩﺍﺭ ﭘﺎﯼ ﮐﻪ ﺑﻪ ﺻﻮﺭﺕ ﭘﻴﺶﻓﺮﺽ ﺍﺳﺖ ﺗﺎ ﻧﻤﻮﺩﺍﺭ ﺳﺘﻮﻧﯽ ﻭ ﻳﺎ ﺟﺪﻭﻝ ﺑﺮﺍﺳﺎﺱ ﺩﺭﺻﺪ.
ﺑﺮ ﻫﻤﻴﻦ ﺍﺳﺎﺱ ﻫﻤﺎﻧﮕﻮﻧﻪ ﮐﻪ ﺩﺭ ﺑﺎﻻ ﮔﻔﺘﻪ ﺷﺪ، ﺑﻪ ﺩﻟﻴﻞ ﺳﺎﺩﮔﯽ ﮐﺎﺭ ﺑﺎ ﺑﺨﺶ ﻫﺎﯼ ﻣﺨﺘﻠﻒ ﮔﻮﮔﻞ آنالیتیکس، ﺷﻤﺎ ﻣﯽﺗﻮﺍﻧﻴﺪ ﺑﻪ ﺭﺍﺣﺘﯽ ﻧﻤﻮﺩﺍﺭﻫﺎﯼ ﻣﺨﺘﻠﻒ ﺭﺍ ﺑﺮﺍﺳﺎﺱ ﻧﻴﺎﺯ ﺧﻮﺩ ﺍﻳﺠﺎﺩ ﮐﻨﻴﺪ. ﺍﻣﺎ ﺷﺎﻳﺪ ﺷﻤﺎ ﺑﺨﻮﺍﻫﻴﺪ ﺑﺪﺍﻧﻴﺪ ﮐﻪ ﺑﺎﺯﺩﻳﺪﮐﻨﻨﺪﮔﺎﻥ ﻭﺏ ﺳﺎﻳﺖ ﺷﻤﺎ ﭼﻨﺪ ﻣﺮﺗﺒﻪ ﺑﻪ ﻭﺏ ﺳﺎﻳﺖ ﺷﻤﺎ ﺳﺮ ﺯﺩﻩ ﺍﻧﺪ. ﺑﺮﺍﯼ ﺁﻧﮑﻪ ﺍﻳﻦ ﺁﻣﺎﺭ ﻭ ﺍﺭﻗﺎﻡ ﺭﺍ ﺑﺪﺳﺖ ﺁﻭﺭﻳﺪ، ﺷﻤﺎ ﻣﯽ ﺗﻮﺍﻧﻴﺪ ﺑﻪ ﺑﺨﺶ ﺑﻌﺪﯼ Behavior ﻳﻌﻨﯽ Frequency & Recency ﺑﺮﻭﻳﺪ.
Frequency and Recency
ﻳﮑﯽ ﺍﺯ ﻣﻮﺍﺭﺩﯼ ﮐﻪ ﺑﻪ ﻋﻨﻮﺍﻥ ﺻﺎﺣﺐ ﻭ ﻳﺎ ﻣﺪﻳﺮ ﻳﮏ ﻭﺏ ﺳﺎﻳﺖ ﺑﺮﺍﯼ ﺷﻤﺎ ﺍﻫﻤﻴﺖ ﺩﺍﺭﺩ، ﺁﻥ ﺍﺳﺖ ﮐﻪ ﺑﺪﺍﻧﻴﺪ ﺑﺎﺯﺩﻳﺪﮐﻨﻨﺪﮔﺎﻥ ﺷﻤﺎ ﺑﻪ ﭼﻪ ﻣﻴﺰﺍﻥ ﺑﻪ ﻭﺏ ﺳﺎﻳﺖ ﺷﻤﺎ ﻣﺮﺍﺟﻌﻪ ﮐﺮﺩﻩ ﺍﻧﺪ ﻭ ﺑﻪ ﺻﻔﺤﺎﺕ ﻣﺨﺘﻠﻒ ﺁﻥ ﺳﺮ ﺯﺩﻩ ﺍﻧﺪ. ﺑﺮﺍﯼ ﺩﺭﮎ ﺑﻬﺘﺮ ﺍﻳﻦ ﻣﻮﺿﻮﻉ، ﮐﺎﺭﮐﺮﺩ ﺍﻳﻦ ﺑﺨﺶ ﺭﺍ ﺑﺮﺍﺳﺎﺱ ﻳﮏ ﻣﺜﺎﻝ ﺗﻮﺿﻴﺢ ﻣﯽ ﺩﻫﻴﻢ.

ﺷﻤﺎ ﺩﺭ ﺍﻳﻦ ﺟﺪﻭﻝ ﮐﻪ ﻧﻤﻮﻧﻪ ﺍﯼ ﺍﺯ ﺟﺪﻭﻝ ﻧﻤﺎﻳﺶ ﺩﺍﺩﻩ ﺷﺪﻩ ﺩﺭ ﺑﺨﺶ Frequency & Recency ﺍﺳﺖ، ﺳﻪ ﺳﺘﻮﻥ ﺭﺍ ﻣﺸﺎﻫﺪﻩ ﻣﯽ ﮐﻨﻴﺪ:
- Count of Sessions: ﺍﻳﻦ ﺳﺘﻮﻥ ﺑﻪ ﺷﻤﺎ ﺗﻌﺪﺍﺩ ﺩﻓﻌﺎﺕ ﺑﺎﺯﺩﻳﺪ ﺭﺍ ﻧﺸﺎﻥ ﻣﯽ ﺩﻫﺪ. ﺑﻪ ﻋﻨﻮﺍﻥ ﻣﺜﺎﻝ ﻋﺪﺩ ﻳﮏ ﺑﻪ ﻣﻌﻨﺎﯼ ﻳﮏ ﺑﺎﺭ ﺑﺎﺯﺩﻳﺪ، ﻋﺪﺩ ۲ ﺑﻪ ﻣﻌﻨﺎﯼ ۲ ﺑﺎﺭ ﺑﺎﺯﺩﻳﺪ ﻭ ﻋﺪﺩ ۹-۱۴ ﺑﻪ ﻣﻌﻨﺎﯼ ۹ ﺗﺎ ۱۴ ﺑﺎﺭ ﺑﺎﺯﺩﻳﺪ ﺍﺳﺖ.
- Sessions: ﺍﻳﻦ ﺳﺘﻮﻥ ﺑﻪ ﺷﻤﺎ ﺗﻌﺪﺍﺩ ﺑﺎﺯﺩﻳﺪﮐﻨﻨﺪﮔﺎﻥ ﺭﺍ ﻧﺸﺎﻥ ﻣﯽ ﺩﻫﺪ. ﺑﻪ ﻋﻨﻮﺍﻥ ﻣﺜﺎﻝ ﺩﺭ ﺟﺪﻭﻝ ﺑﺎﻻ ﺗﻌﺪﺍﺩ ۴۶۷۱ ﺑﺎﺯﺩﻳﺪﮐﻨﻨﺪﻩ ﺗﻨﻬﺎ ﻳﮏ ﺑﺎﺭ ﺑﻪ ﺑﺎﺯﺩﻳﺪ ﺍﻳﻦ ﻭﺏﺳﺎﻳﺖ ﺁﻣﺪﻩ ﺍﻧﺪ ﻭ ﺗﻨﻬﺎ ۱ ﻧﻔﺮ ﺑﻴﻦ ۵۱ ﺗﺎ ۱۰۰ ﺑﺎﺭ ﺍﺯ ﺍﻳﻦ ﻭﺏ ﺳﺎﻳﺖ ﺑﺎﺯﺩﻳﺪ ﮐﺮﺩﻩ ﺍﺳﺖ.
- Pageviews: ﺍﻳﻦ ﻋﺪﺩ ﻫﻤﺎﻧﮕﻮﻧﻪ ﮐﻪ ﺑﺎﺭﻫﺎ ﮔﻔﺘﻪ ﺷﺪﻩ ﺍﺳﺖ، ﺗﻌﺪﺍﺩ ﺩﻓﻌﺎﺕ ﺻﻔﺤﺎﺕ ﻧﻤﺎﻳﺶ ﺩﺍﺩﻩ ﺷﺪﻩ ﺭﺍ ﺑﻪ ﺷﻤﺎ ﻧﺸﺎﻥ ﻣﯽ ﺩﻫﺪ. ﺑﻪ ﻋﻨﻮﺍﻥ ﻣﺜﺎﻝ ۶۲۹۶ ﺑﺎﺭ ﺍﺯ ﺻﻔﺤﺎﺕ ﻣﺨﺘﻠﻒ ﺗﻮﺳﻂ ﺑﺎﺯﺩﻳﺪﮐﻨﻨﺪﮔﺎﻧﯽ ﮐﻪ ﺗﻨﻬﺎ ﻳﮏ ﺑﺎﺭ ﺑﻪ ﺍﻳﻦ ﻭﺏ ﺳﺎﻳﺖ ﻣﺮﺍﺟﻌﻪ ﮐﺮﺩﻩﺍﻧﺪ، ﻣﺸﺎﻫﺪﻩ ﺷﺪﻩ ﺍﺳﺖ ﻭ ﺑﺎﺯﺩﻳﺪﮐﻨﻨﺪﮔﺎﻧﯽ ﮐﻪ ﺑﻴﻦ ۵۱ ﺗﺎ ۱۰۰ ﺑﺎﺭ ﺑﻪ ﺍﻳﻦ ﻭﺏ ﺳﺎﻳﺖ ﻣﺮﺍﺟﻌﻪ ﮐﺮﺩﻩﺍﻧﺪ ﺗﻨﻬﺎ ۱ ﺑﺎﺭ ﺍﺯ ﺻﻔﺤﺎﺕ ﻣﺨﺘﻠﻒ ﺑﺎﺯﺩﻳﺪ ﮐﺮﺩﻩ ﺍﻧﺪ.
- Percentage of total: ﺍﻳﻦ ﺑﺨﺶ ﻧﻴﺰ ﺁﻣﺎﺭ ﻭ ﺍﺭﻗﺎﻡ ﺭﺍ ﺑﺮﺍﺳﺎﺱ ﺩﺭﺻﺪ ﺗﻌﺪﺍﺩ ﺩﻓﻌﺎﺕ ﻧﻤﺎﻳﺶ ﺻﻔﺤﻪ ﻭ ﺑﺎﺯﺩﻳﺪﮐﻨﻨﺪﮔﺎﻥ ﻧﺸﺎﻥ ﻣﯽ ﺩﻫﺪ.
ﺣﺎﻻ ﺍﻫﻤﻴﺖ ﺍﻳﻦ ﺟﺪﻭﻝ ﺩﺭ ﭼﻴﺴﺖ؟
ﺍﻫﻤﻴﺖ ﺍﻳﻦ ﺟﺪﻭﻝ ﺩﺭ ﺁﻥ ﺍﺳﺖ ﮐﻪ ﺷﻤﺎ ﺑﻪ ﮐﻤﮏ ﺁﻥ ﻣﯽ ﺗﻮﺍﻧﻴﺪ ﻣﻴﺰﺍﻥ ﺟﺬﺍﺑﻴﺖ ﻭﺏ ﺳﺎﻳﺖ ﺧﻮﺩ ﺭﺍ ﺑﺴﻨﺠﻴﺪ ﻭ ﻫﺮ ﭼﻪ ﺗﻌﺪﺍﺩ ﺩﻓﻌﺎﺕ ﺑﺎﺯﺩﻳﺪ (Count of Sessions) ﺑﻴﺸﺘﺮ ﺑﺎﺷﺪ، ﺍﻳﻦ ﻧﺸﺎﻥ ﻣﯽ ﺩﻫﺪ ﮐﻪ ﻭﺏ ﺳﺎﻳﺖ ﺷﻤﺎ ﺑﺮﺍﯼ ﺩﻳﮕﺮﺍﻥ ﺟﺬﺍﺏ ﺍﺳﺖ.
ﻧﮑﺘﻪ: ﺍﮔﺮ ﺩﺭ ﺯﻳﺮ ﻭﺍﮊﻩ Distribution ﮔﺰﻳﻨﻪ Count of Sessions ﺭﺍ ﺍﻧﺘﺨﺎﺏ ﮐﻨﻴﺪ، ﺗﻌﺪﺍﺩ ﺩﻓﻌﺎﺕ ﺑﺎﺯﺩﻳﺪ ﻭ ﺍﮔﺮ ﮔﺰﻳﻨﻪ Days Since Last Sessions ﺭﺍ ﺍﻧﺘﺨﺎﺏ ﮐﻨﻴﺪ، ﺗﻌﺪﺍﺩ ﺭﻭﺯﻫﺎﯼ ﺑﻌﺪ ﺍﺯ ﺁﺧﺮﻳﻦ ﺑﺎﺯﺩﻳﺪ، ﻧﻤﺎﻳﺶ ﺩﺍﺩﻩ ﻣﯽﺷﻮﺩ؛ ﺑﻪ ﻋﺒﺎﺭﺕ ﺩﻳﮕﺮ ﺍﻳﻦ ﮔﺰﻳﻨﻪ ﺑﻪ ﺷﻤﺎ ﺍﻳﻦ ﻧﮑﺘﻪ ﺭﺍ ﻣﯽ ﮔﻮﻳﺪ ﮐﻪ ﭼﻪ ﺗﻌﺪﺍﺩ ﺍﺯ ﺑﺎﺯﺩﻳﺪﮐﻨﻨﺪﮔﺎﻥ ﺷﻤﺎ ﺩﺭ ﭼﻨﺪ ﺭﻭﺯ ﺍﺧﻴﺮ ﺍﺯ ﻭﺏ ﺳﺎﻳﺖ ﺷﻤﺎ ﺑﺎﺯﺩﻳﺪ ﮐﺮﺩﻩ ﺍﻧﺪ. ﺑﻪ ﻋﻨﻮﺍﻥ ﻣﺜﺎﻝ ﻋﺪﺩ ﺻﻔﺮ ﻧﺸﺎﻥ ﺩﻫﻨﺪﻩ ﺑﺎﺯﺩﻳﺪﮐﻨﻨﺪﮔﺎﻥ ﺗﺎﺯﻩ ﺷﻤﺎ ﻫﺴﺘﻨﺪ ﻭ ﻫﺮ ﭼﻪ ﻣﻘﺪﺍﺭ ﺍﻳﻦ ﻋﺪﺩ ﺑﻴﺸﺘﺮ ﺷﻮﺩ، ﺗﻌﺪﺍﺩ ﺑﺎﺯﺩﻳﺪﮐﻨﻨﺪﮔﺎﻥ ﺑﺎﺯﮔﺸﺘﻪ ﺑﻪ ﻭﺏﺳﺎﻳﺖ ﺷﻤﺎ ﺍﻓﺰﺍﻳﺶ ﭘﻴﺪﺍ ﻣﯽ ﮐﻨﺪ.
Engagement
ﺩﺭ ﺍﻳﻦ ﺑﺨﺶ ﺷﻤﺎ ﻣﯽ ﺗﻮﺍﻧﻴﺪ ﻣﺪﺕ ﺯﻣﺎﻧﯽ (ﺑﺮﺍﺳﺎﺱ ﺛﺎﻧﻴﻪ) ﮐﻪ ﺑﺎﺯﺩﻳﺪﮐﻨﻨﺪﮔﺎﻥ ﺷﻤﺎ ﺩﺭ ﻭﺏ ﺳﺎﻳﺖ ﺷﻤﺎ ﻣﺎﻧﺪﻩ ﺍﻧﺪ ﻭ ﻫﻤﭽﻨﻴﻦ ﺗﻌﺪﺍﺩ ﺻﻔﺤﺎﺗﯽ ﮐﻪ ﺩﺭ ﻫﺮ ﺑﺎﺭ ﻣﺮﺍﺟﻌﻪ ﺗﻤﺎﺷﺎ ﮐﺮﺩﻩ ﺍﻧﺪ ﺭﺍ ﻣﺸﺎﻫﺪﻩ ﮐﻨﻴﺪ. ﺑﻪ ﻋﻨﻮﺍﻥ ﻣﺜﺎﻝ ﺑﻪ ﺗﺼﻮﻳﺮ ﺯﻳﺮ ﺩﻗﺖ ﮐﻨﻴﺪ:

ﺩﺭ ﺗﺼﻮﻳﺮ ﺑﺎﻻ ﮐﻪ ﻧﻤﺎﻳﯽ ﮐﻠﯽ ﺍﺯ ﺑﺨﺶ Engagement ﺍﺳﺖ، ﺷﻤﺎ ﻣﯽ ﺗﻮﺍﻧﻴﺪ ﻫﺮ ﻳﮏ ﺍﺯ ﺩﻭ ﺣﺎﻟﺘﯽ ﮐﻪ ﺩﺭ ﺑﺎﻻ ﺑﻪ ﺁﻥ ﺍﺷﺎﺭﻩ ﺷﺪ ﺭﺍ ﺗﻨﻬﺎ ﺑﺎ ﻳﮏ ﮐﻠﻴﮏ ﻣﺸﺎﻫﺪﻩ ﮐﻨﻴﺪ. ﺍﮔﺮ ﻣﯽ ﺧﻮﺍﻫﻴﺪ ﮐﻪ ﻣﺪﺕ ﺯﻣﺎﻧﯽ ﮐﻪ ﺑﺎﺯﺩﻳﺪﮐﻨﻨﺪﮔﺎﻥ ﺷﻤﺎ ﺩﺭ ﻭﺏ ﺳﺎﻳﺖ ﻣﺎﻧﺪﻩ ﺍﻧﺪ ﺭﺍ ﻣﺸﺎﻫﺪﻩ ﮐﻨﻴﺪ، ﺑﺎﻳﺪ ﺑﺮ ﺭﻭﯼ ﮔﺰﻳﻨﻪ Visit Duration ﻭ ﺍﮔﺮ ﻣﯽ ﺧﻮﺍﻫﻴﺪ ﮐﻪ ﺗﻌﺪﺍﺩ ﺻﻔﺤﺎﺗﯽ ﮐﻪ ﺩﺭ ﻫﺮ ﺑﺎﺭ ﻣﺮﺍﺟﻌﻪ ﺍﺯ ﻭﺏ ﺳﺎﻳﺖ ﺭﺍ ﺗﻤﺎﺷﺎ ﮐﺮﺩﻩ ﺍﻧﺪ ﺑﺮ ﺭﻭﯼ Page Depth ﮐﻪ ﺩﺭ ﺯﻳﺮ ﻋﺒﺎﺭﺕ Performance ﻗﺮﺍﺭ ﺩﺍﺭﺩ ﮐﻠﻴﮏ ﮐﻨﻴﺪ.
ﺑﻪ ﻋﻨﻮﺍﻥ ﻣﺜﺎﻝ ﺑﻪ ﺟﺪﻭﻝ ﺑﺎﻻ ﺩﻗﺖ ﮐﻨﻴﺪ؛ ﺑﺮﺍﺳﺎﺱ ﺁﻣﺎﺭ ﻭ ﺍﺭﻗﺎﻡ ﻧﻤﺎﻳﺶ ﺩﺍﺩﻩ ﺷﺪﻩ ﺩﺭ ﺍﻳﻦ ﺟﺪﻭﻝ، ﺣﺪﻭﺩ ۵۶ ﺩﺭﺻﺪ ﺍﺯ ﺑﺎﺯﺩﻳﺪﮐﻨﻨﺪﮔﺎﻥ ﺗﻨﻬﺎ ﺑﻴﻦ ﺻﻔﺮ ﺗﺎ ۱۰ ﺛﺎﻧﻴﻪ ﺩﺭ ﺍﻳﻦ ﻭﺏ ﺳﺎﻳﺖ ﺻﺒﺮ ﮐﺮﺩﻩ ﺍﻧﺪ، ﺍﻳﻦ ﺑﺪﺍﻥ ﻣﻌﻨﺎﺳﺖ ﮐﻪ ﻭﺏ ﺳﺎﻳﺖ ﺑﺎﻻ ﺍﺯ ﻧﻈﺮ ﺑﺎﺯﺩﻳﺪﮐﻨﻨﺪﮔﺎﻥ ﺩﺍﺭﺍﯼ ﺟﺬﺍﺑﻴﺖ ﻧﻴﺴﺖ ﻭ ﺑﺎﺯﺩﻳﺪﮐﻨﻨﺪﮔﺎﻥ ﺁﻥ ﺑﺎ ﻭﺭﻭﺩ ﺑﻪ ﻭﺏ ﺳﺎﻳﺖ ﻭ ﭘﺲ ﺍﺯ ﺣﺪﺍﮐﺜﺮ ۱۰ ﺛﺎﻧﻴﻪ ﺑﺮ ﺭﻭﯼ ﻋﻼﻣﺖ ﺿﺮﺑﺪﺭ ﻣﺮﻭﺭﮔﺮ ﺧﻮﺩ ﮐﻠﻴﮏ ﻣﯽ ﮐﻨﻨﺪ ﻭ ﺻﻔﺤﻪ ﺭﺍ ﻣﯽ ﺑﻨﺪﻧﺪ!
ﺍﻣﺎ ﺷﺎﻳﺪ ﺷﻤﺎ ﻋﻼﻗﻪ ﺩﺍﺷﺘﻪ ﺑﺎﺷﻴﺪ ﮐﻪ ﺍﺯ ﻭﺿﻌﻴﺖ ﮔﺸﺖ ﻭ ﮔﺬﺍﺭ ﺑﺎﺯﺩﻳﺪﮐﻨﻨﺪﮔﺎﻥ ﻭﺏ ﺳﺎﻳﺖ ﺧﻮﺩ ﻣﻄﻠﻊ ﺷﻮﻳﺪ ﻭ ﺍﻳﻨﮑﻪ ﺁﻧﻬﺎ ﺩﺭ ﺯﻣﺎﻥ ﺑﺎﺯﺩﻳﺪ ﺍﺯ ﻭﺏﺳﺎﻳﺖ ﺷﻤﺎ ﭼﻨﺪ ﺻﻔﺤﻪ ﺭﺍ ﻣﺮﻭﺭ ﻣﯽﮐﻨﻨﺪ. ﻫﻤﺎﻧﮕﻮﻧﻪ ﮐﻪ ﮔﻔﺘﻴﻢ، ﮔﻮﮔﻞ آنالیتیکس ﺑﺮﺍﯼ ﺍﻳﻦ ﻋﻼﻗﻪ ﺷﻤﺎ ﺭﺍﻩ ﺣﻠﯽ ﺳﺎﺩﻩ ﺍﻧﺪﻳﺸﻴﺪﻩ ﺍﺳﺖ ﻭ ﺷﻤﺎ ﻣﯽ ﺗﻮﺍﻧﻴﺪ ﺑﺎ ﮐﻠﻴﮏ ﺑﺮ ﺭﻭﯼ Page Depth ﺑﻪ ﺍﻳﻦ ﺁﻣﺎﺭ ﺩﺳﺖ ﭘﻴﺪﺍ ﮐﻨﻴﺪ.

ﺟﺪﻭﻝ ﺑﺎﻻ ﻧﻤﻮﻧﻪ ﺍﯼ ﺍﺯ ﺑﺨﺶ Page Depth ﺍﺳﺖ ﮐﻪ ﺑﺮﺍﯼ ﺩﺭﮎ ﺑﻬﺘﺮ ﺷﺎﻳﺪ ﺑﺪ ﻧﺒﺎﺷﺪ ﮐﻪ ﮐﻤﯽ ﺩﺭ ﻣﻮﺭﺩ ﺁﻥ ﺗﻮﺿﻴﺢ ﺩﻫﻴﻢ.
ﺩﺭ ﺳﺘﻮﻥ ﺍﻭﻝ ﺍﻳﻦ ﺟﺪﻭﻝ، ﺗﻌﺪﺍﺩ ﺻﻔﺤﺎﺕ ﻣﺮﻭﺭ ﺷﺪﻩ ﺗﻮﺳﻂ ﺑﺎﺯﺩﻳﺪﮐﻨﻨﺪﮔﺎﻥ ﻭﺏ ﺳﺎﻳﺖ ﺷﻤﺎ ﺩﺭ ﻳﮏ ﺑﺎﺭ ﺑﺎﺯﺩﻳﺪ ﺑﻪ ﻧﻤﺎﻳﺶ ﺩﺭﺁﻣﺪﻩ، ﺩﺭ ﺳﺘﻮﻥ ﺩﻭﻡ ﺗﻌﺪﺍﺩ ﺑﺎﺯﺩﻳﺪﮐﻨﻨﺪﮔﺎﻥ، ﺩﺭ ﺳﺘﻮﻥ ﺳﻮﻡ ﺗﻌﺪﺍﺩ ﺻﻔﺤﺎﺕ ﻧﻤﺎﻳﺶ ﺩﺍﺩﻩ ﺷﺪ ﻭ ﺩﺭ ﺳﺘﻮﻥ ﺁﺧﺮ ﻧﻴﺰ ﺩﺭﺻﺪ ﺑﺎﺯﺩﻳﺪﮐﻨﻨﺪﮔﺎﻥ ﻭ ﺗﻌﺪﺍﺩ ﺻﻔﺤﺎﺕ ﻧﻤﺎﻳﺶ ﺩﺍﺩﻩ ﺷﺪﻩ ﻣﺸﺨﺺ ﺍﺳﺖ. ﺑﻪ ﻋﻨﻮﺍﻥ ﻣﺜﺎﻝ ۱۷ ﻧﻔﺮ ﺍﺯ ﺑﺎﺯﺩﻳﺪﮐﻨﻨﺪﮔﺎﻥ ﻗﺒﻞ ﺍﺯ ﺁﻧﮑﻪ ﻭﺏ ﺳﺎﻳﺖ ﺑﻪ ﺻﻮﺭﺕ ﮐﺎﻣﻞ ﺑﺎﻻ ﺑﻴﺎﻳﺪ، ﻭﺏﺳﺎﻳﺖ ﺭﺍ ﺗﺮﮎ ﮐﺮﺩﻩ ﺍﻧﺪ! ﻳﺎ ﺑﻴﺶ ﺍﺯ ۸۰ ﺩﺭﺻﺪ ﺍﺯ ﺑﺎﺯﺩﻳﺪﮐﻨﻨﺪﮔﺎﻥ ﺗﻨﻬﺎ ﻳﮏ ﺻﻔﺤﻪ ﺩﺭ ﻫﺮ ﺩﻓﻌﻪ ﺑﺎﺯﺩﻳﺪ ﺍﺯ ﻭﺏ ﺳﺎﻳﺖ ﺭﺍ ﺗﻤﺎﺷﺎ ﮐﺮﺩﻩ ﺍﻧﺪ ﮐﻪ ﺍﻳﻦ ﺁﻣﺎﺭ ﻣﺠﺪﺩﺍ ﺗﺎﻳﻴﺪ ﻣﯽﮐﻨﺪ ﮐﻪ ﺍﻳﻦ ﻭﺏﺳﺎﻳﺖ ﺑﺮﺍﯼ ﺑﺎﺯﺩﻳﺪﮐﻨﻨﺪﮔﺎﻥ ﺁﻧﻘﺪﺭﻫﺎ ﺟﺬﺍﺏ ﻧﻴﺴﺖ ﮐﻪ ﺑﻪ ﻣﺮﻭﺭ ﻭ ﮔﺮﺩﺵ ﺑﻴﺸﺘﺮ ﺩﺭ ﺁﻥ ﺑﭙﺮﺩﺍﺯﻧﺪ.
Technology
ﻫﻤﺎﻧﮕﻮﻧﻪ ﮐﻪ ﺍﺯ ﺍﺳﻢ ﺍﻳﻦ ﺑﺨﺶ ﻣﺸﺨﺺ ﺍﺳﺖ، ﺩﺭ ﺍﻳﻦ ﻗﺴﻤﺖ ﻣﯽ ﺗﻮﺍﻧﻴﺪ ﮐﻠﻴﻪ ﺍﻃﻼﻋﺎﺕ ﻣﻬﻢ ﺩﺭ ﻣﻮﺭﺩ ﺑﺎﺯﺩﻳﺪﮐﻨﻨﺪﮔﺎﻥ ﺧﻮﺩ ﺭﺍ ﺍﺯ ﻧﻈﺮ ﺗﮑﻨﻮﻟﻮﮊﯼ ﺑﺪﺍﻧﻴﺪ؛ ﺍﻃﻼﻋﺎﺗﯽ ﻣﺎﻧﻨﺪ ﻧﻮﻉ ﻣﺮﻭﺭﮔﺮ، ﻧﻮﻉ ﺳﻴﺴﺘﻢ ﻋﺎﻣﻞ ﻭ ﻧﻮﻉ ﺍﻳﻨﺘﺮﻧﺖ ﻣﻮﺭﺩ ﺍﺳﺘﻔﺎﺩﻩ ﺑﺎﺯﺩﻳﺪﮐﻨﻨﺪﮔﺎﻥ ﻭﺏ ﺳﺎﻳﺖﺗﺎﻥ؛ ﻭ ﺗﻤﺎﻣﯽ ﺍﻳﻦ ﺍﻃﻼﻋﺎﺕ ﺩﺭ ﺩﻭ ﺑﺨﺶ Browser & OS ﻭ Network ﺩﺭ ﺩﺳﺘﺮﺱ ﻫﺴﺘﻨﺪ.
Browser & OS
ﻫﻤﺎﻧﮕﻮﻧﻪ ﮐﻪ ﺍﺯ ﺍﺳﻢ ﺍﻳﻦ ﺑﺨﺶ ﻣﺸﺨﺺ ﺍﺳﺖ، ﺷﻤﺎ ﺑﻪ ﮐﻤﮏ ﺍﻳﻦ ﺑﺨﺶ ﻣﯽ ﺗﻮﺍﻧﻴﺪ ﺑﺎﺯﺩﻳﺪﮐﻨﻨﺪﮔﺎﻥ ﻭﺏ ﺳﺎﻳﺖ ﺧﻮﺩ ﺭﺍ ﺑﺮﺍﺳﺎﺱ ﻧﻮﻉ ﻣﺮﻭﺭﮔﺮ ﻭ ﺳﻴﺴﺘﻢ ﻋﺎﻣﻞ ﺗﻘﺴﻴﻢ ﺑﻨﺪﯼ ﮐﻨﻴﺪ. Browser & OS ﻣﺎﻧﻨﺪ ﺑﺨﺶ ﻫﺎﯼ ﻗﺒﻠﯽ ﮐﻪ ﺗﻮﺿﻴﺢ ﺩﺍﺩﻳﻢ ﺍﺯ ﺩﻭ ﺑﺨﺶ ﺗﺸﮑﻴﻞ ﺷﺪﻩ ﺍﺳﺖ ﮐﻪ ﺩﺭ ﺑﺨﺶ ﺑﺎﻻﻳﯽ ﺁﻥ ﺑﺎﺯﺩﻳﺪﮐﻨﻨﺪﮔﺎﻥ ﺭﻭﺯﺍﻧﻪ ﻭﺏ ﺳﺎﻳﺖ ﺑﻪ ﺻﻮﺭﺕ ﻧﻤﻮﺩﺍﺭﯼ ﻧﺸﺎﻥ ﺩﺍﺩﻩ ﺷﺪﻩ ﺍﻧﺪ ﻭ ﺁﻥ ﺭﺍ قبلا ﺗﻮﺿﻴﺢ ﺩﺍﺩﻩ ﺍﻳﻢ. ﺍﻣﺎ ﺑﺨﺶ ﭘﺎﻳﻴﻨﯽ ﺑﻪ ﺻﻮﺭﺕ ﺯﻳﺮ ﺍﺳﺖ ﮐﻪ ﺩﺭ ﺍﻳﻨﺠﺎ ﺩﺭ ﻣﻮﺭﺩ ﺁﻥ ﻣﯽ ﺧﻮﺍﻫﻴﻢ ﺻﺤﺒﺖ ﮐﻨﻴﻢ.

ﺩﺭ ﺍﻳﻦ ﺑﺨﺶ ﻫﻤﺎﻧﮕﻮﻧﻪ ﮐﻪ ﮔﻔﺘﻴﻢ، ﺷﻤﺎ ﻣﯽ ﺗﻮﺍﻧﻴﺪ ﻭﺿﻌﻴﺖ ﺑﺎﺯﺩﻳﺪﮐﻨﻨﺪﮔﺎﻥ ﻭﺏ ﺳﺎﻳﺖ ﺧﻮﺩ ﺭﺍ ﺑﺮﺍﺳﺎﺱ ﭘﺎﺭﺍﻣﺘﺮﻫﺎﯼ ﻣﺨﺘﻠﻔﯽ ﻣﺸﺎﻫﺪﻩ ﮐﻨﻴﺪ. ﺩﺭ ﺣﺎﻟﺖ ﭘﻴﺶﻓﺮﺽ ﺷﻤﺎ ﻭﺿﻌﻴﺖ ﺑﺎﺯﺩﻳﺪﮐﻨﻨﺪﮔﺎﻥ ﻭﺏ ﺳﺎﻳﺖ ﺧﻮﺩ ﺭﺍ ﺑﺮﺍﺳﺎﺱ ﻣﺮﻭﺭﮔﺮﯼ ﮐﻪ ﺍﺳﺘﻔﺎﺩﻩ ﻣﯽ ﮐﻨﻨﺪ، ﻣﺸﺎﻫﺪﻩ ﻣﯽ ﮐﻨﻴﺪ. ﺑﻪ ﻋﻨﻮﺍﻥ ﻣﺜﺎﻝ ﺩﺭ ﺟﺪﻭﻝ ﺑﺎﻻ ﺣﺪﻭﺩ ﻧﻴﻤﯽ ﺍﺯ ﺑﺎﺯﺩﻳﺪﮐﻨﻨﺪﮔﺎﻥ ﺍﺯ ﻣﺮﻭﺭﮔﺮ ﮔﻮﮔﻞ ﮐﺮﻭﻡ (Google Chrome) ﻭ ﺑﻌﺪ ﺍﺯ ﺁﻥ ﺍﺯ ﻓﺎﻳﺮﻓﺎﮐﺲ (Firefox) ﺍﺳﺘﻔﺎﺩﻩ ﻣﯽﮐﻨﻨﺪ.
ﺍﻣﺎ ﺍﻳﻦ ﺗﻨﻬﺎ ﺁﻣﺎﺭﯼ ﻧﻴﺴﺖ ﮐﻪ ﺷﻤﺎ ﻣﯽ ﺗﻮﺍﻧﻴﺪ ﺍﺯ ﺍﻳﻦ ﺑﺨﺶ ﻣﺸﺎﻫﺪﻩ ﮐﻨﻴﺪ. ﺩﺭ ﺑﺎﻻﯼ ﺳﻤﺖ ﭼﭗ ﺍﻳﻦ ﺟﺪﻭﻝ ﻭ ﺩﺭ ﻣﻘﺎﺑﻞ Primary Dimension ﮔﺰﻳﻨﻪ ﻫﺎﯼ ﻣﺨﺘﻠﻒ ﻫﺴﺘﻨﺪ ﮐﻪ ﺑﻪ ﮐﻤﮏ ﻫﺮ ﻳﮏ ﻣﯽﺗﻮﺍﻧﻴﺪ ﻧﮑﺎﺕ ﺩﻳﮕﺮﯼ ﺍﺯ ﺑﺎﺯﺩﻳﺪﮐﻨﻨﺪﮔﺎﻥ ﺧﻮﺩ ﺭﺍ ﮐﺸﻒ ﮐﻨﻴﺪ:
- Operating System: ﺑﻪ ﮐﻤﮏ ﺍﻳﻦ ﺑﺨﺶ ﺷﻤﺎ ﻣﯽﺗﻮﺍﻧﻴﺪ ﻭﺿﻌﻴﺖ ﺑﺎﺯﺩﻳﺪﮐﻨﻨﺪﮔﺎﻥ ﻭﺏ ﺳﺎﻳﺖ ﺧﻮﺩ ﺭﺍ ﺑﺮﺍﺳﺎﺱ ﺳﻴﺴﺘﻢ ﻋﺎﻣﻠﯽ ﮐﻪ ﺍﺳﺘﻔﺎﺩﻩ ﻣﯽ ﮐﻨﻨﺪ ﻣﺸﺎﻫﺪﻩ ﮐﻨﻴﺪ.
- Screen Resolution: ﺑﻪ ﮐﻤﮏ ﺍﻳﻦ ﺑﺨﺶ ﺷﻤﺎ ﻣﯽﺗﻮﺍﻧﻴﺪ ﻭﺿﻌﻴﺖ ﺑﺎﺯﺩﻳﺪﮐﻨﻨﺪﮔﺎﻥ ﻭﺏ ﺳﺎﻳﺖ ﺧﻮﺩ ﺭﺍ ﺑﺮﺍﺳﺎﺱ ﮐﻴﻔﻴﺖ ﺗﺼﻮﻳﺮ ﻳﺎ ﻫﻤﺎﻥ ﻣﺎﻧﻴﺘﻮﺭﺷﺎﻥ ﻣﺸﺎﻫﺪﻩ ﮐﻨﻴﺪ.
- Screen Colors: ﺑﻪ ﮐﻤﮏ ﺍﻳﻦ ﺑﺨﺶ ﺷﻤﺎ ﻣﯽﺗﻮﺍﻧﻴﺪ ﻭﺿﻌﻴﺖ ﺑﺎﺯﺩﻳﺪﮐﻨﻨﺪﮔﺎﻥ ﻭﺏ ﺳﺎﻳﺖ ﺧﻮﺩ ﺭﺍ ﺑﺮﺍﺳﺎﺱ ﺭﻧﮓ ﺑﻨﺪﯼ ﻣﺎﻧﻴﺘﻮﺭﺷﺎﻥ ﻣﺸﺎﻫﺪﻩ ﮐﻨﻴﺪ.
- Flash Version: ﺑﻪ ﮐﻤﮏ ﺍﻳﻦ ﺑﺨﺶ ﺷﻤﺎ ﻣﯽﺗﻮﺍﻧﻴﺪ ﻭﺿﻌﻴﺖ ﺑﺎﺯﺩﻳﺪﮐﻨﻨﺪﮔﺎﻥ ﻭﺏ ﺳﺎﻳﺖ ﺧﻮﺩ ﺭﺍ ﺑﺮﺍﺳﺎﺱ ﻧﺴﺨﻪ ﻫﺎﯼ ﻣﺨﺘﻠﻒ ﻓﻠﺸﯽ ﮐﻪ ﺍﺳﺘﻔﺎﺩﻩ ﻣﯽ ﮐﻨﻨﺪ ﻣﺸﺎﻫﺪﻩ ﮐﻨﻴﺪ.
- Other: ﺩﺭ ﺍﻳﻦ ﺑﺨﺶ ﺷﻤﺎ ﻣﯽﺗﻮﺍﻧﻴﺪ ﻭﺿﻌﻴﺖ ﺍﺳﺘﻔﺎﺩﻩ ﺑﺎﺯﺩﻳﺪﮐﻨﻨﺪﮔﺎﻥ ﻭﺏ ﺳﺎﻳﺖ ﺧﻮﺩ ﺭﺍ ﺑﺮﺍﺳﺎﺱ ﻗﺎﺑﻠﻴﺖ ﺍﺳﺘﻔﺎﺩﻩ ﺍﺯ ﺟﺎﻭﺍ ﻣﺸﺎﻫﺪﻩ ﮐﻨﻴﺪ.
Network
ﺑﻪ ﮐﻤﮏ ﺍﻳﻦ ﺑﺨﺶ ﺷﻤﺎ ﻣﯽ ﺗﻮﺍﻧﻴﺪ ﺍﻃﻼﻋﺎﺗﯽ ﺩﺭ ﻣﻮﺭﺩ ﺍﺗﺼﺎﻝ ﺍﻳﻨﺘﺮﻧﺖ ﺑﺎﺯﺩﻳﺪﮐﻨﻨﺪﮔﺎﻥ ﻭﺏ ﺳﺎﻳﺖ ﺧﻮﺩ ﺑﺪﺳﺖ ﺁﻭﺭﻳﺪ. ﺳﺎﺧﺘﺎﺭ ﮐﻠﯽ ﺍﻳﻦ ﺑﺨﺶ ﻣﺎﻧﻨﺪ ﺑﺨﺶ ﻗﺒﻠﯽ ﺍﺳﺖ ﺑﺎ ﺍﻳﻦ ﺗﻔﺎﻭﺕ ﮐﻪ ﺷﻤﺎ ﺩﺭ ﺍﻳﻦ ﺑﺨﺶ ﻣﯽ ﺗﻮﺍﻧﻴﺪ ﺩﺭ ﺩﻭ ﻣﻮﺭﺩ ﺍﻃﻼﻋﺎﺗﯽ ﺟﺎﻟﺒﯽ ﺭﺍ ﺑﺪﺳﺖ ﺑﻴﺎﻭﺭﻳﺪ ﻫﺮ ﭼﻨﺪ ﮐﻪ ﺑﻪ ﺩﻟﻴﻞ ﺳﺎﺧﺘﺎﺭ ﺳﺮﻭﻳﺲ ﺩﻫﻨﺪﮔﺎﻥ ﺍﻳﻨﺘﺮﻧﺖ ﺩﺭ ﺍﻳﺮﺍﻥ، ﺍﻳﻦ ﺁﻣﺎﺭ ﺁﻧﭽﻨﺎﻥ ﮐﻪ ﺑﺎﻳﺪ ﻭ ﺷﺎﻳﺪ ﺩﻗﻴﻖ ﻧﻴﺴﺖ.
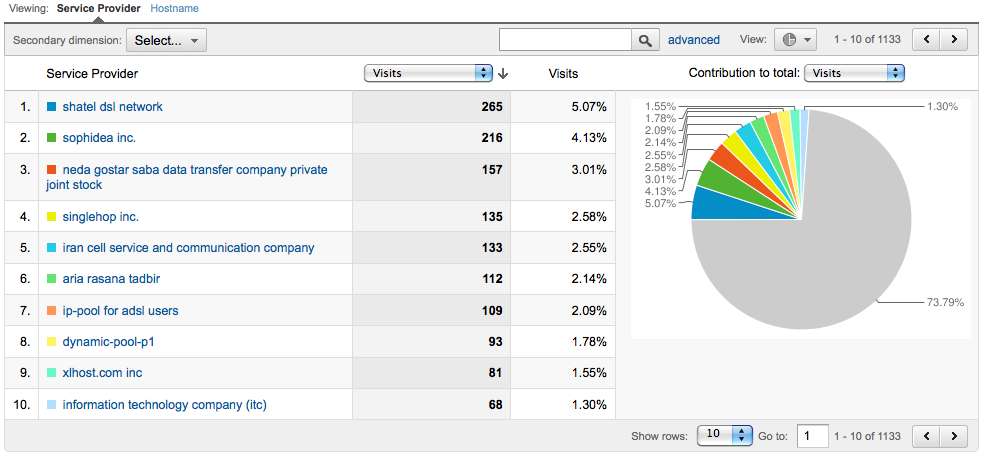
ﺗﺼﻮﻳﺮ ﺑﺎﻻ ﻧﻤﻮﻧﻪ ﺍﯼ ﺍﺯ ﺍﻳﻦ ﺑﺨﺶ ﺍﺳﺖ ﮐﻪ ﻫﻤﺎﻧﮕﻮﻧﻪ ﮐﻪ ﻣﯽ ﺑﻴﻨﻴﺪ ﻣﯽ ﺗﻮﺍﻧﻴﺪ ﺑﺎﺯﺩﻳﺪﮐﻨﻨﺪﮔﺎﻥ ﺧﻮﺩ ﺭﺍ ﺑﺮﺍﺳﺎﺱ ﺳﺮﻭﻳﺲ ﺩﻫﻨﺪﮔﺎﻥ ﺍﻳﻨﺘﺮﻧﺖ ﻣﺸﺎﻫﺪﻩ ﮐﻨﻴﺪ. ﻋﻼﻭﻩ ﺑﺮ ﺁﻥ ﺑﺎ ﮐﻠﻴﮏ ﺑﺮ ﺭﻭﯼ Hostname ﺩﺭ ﺑﺎﻻﯼ ﺳﻤﺖ ﭼﭗ ﺟﺪﻭﻝ ﻧﻴﺰ ﻣﯽﺗﻮﺍﻧﻴﺪ ﺑﺮﺍﺳﺎﺱ ﻫﺎﺳﺖ، ﺑﺎﺯﺩﻳﺪﮐﻨﻨﺪﮔﺎﻥ ﺧﻮﺩ ﺭﺍ ﻣﺸﺎﻫﺪﻩ ﮐﻨﻴﺪ.
برای یادگیری سایر جزئیات بخش Audience، باید با قسمت های مختلف گوگل آنالیتیکس کار کنید تا بخش های مختلف آن را بشناسید و دیتای ارزشمندی از آن استخراج کنید. راه دیگر یادگیری گوگل آنالیتیکس، تهیه دوره آموزش گوگل آنالیتیکس است. ما در این دوره تمام بخش های گوگل آنالیتیکس را توضیح داده ایم و گفته ایم که با هر آمار چه کاری باید انجام دهید تا در بازدید و فروش سایتتان رشد داشته باشید.
اگر تا کنون گوگل آنالیتیکس در سایت شما نصب نبوده است، برای نصب گوگل آنالیتیکس می توانید آموزش رایگانی که در سایت داریم را ببینید. حتی اگر نمی دانید گوگل آنالیتیکس چیست، در یک مقاله جداگانه در مورد این ابزار ارزشمند توضیح داده ایم. همچنین در دوره آموزش سئو نیز در کنار آموزش سئو، گوگل آنالتییکس را هم آموزش داده ایم که می توانید این دوره را از سایت تهیه کنید.
خوشحال می شویم که نظرات شما در بخش نظرات این پست ببینیم.

















